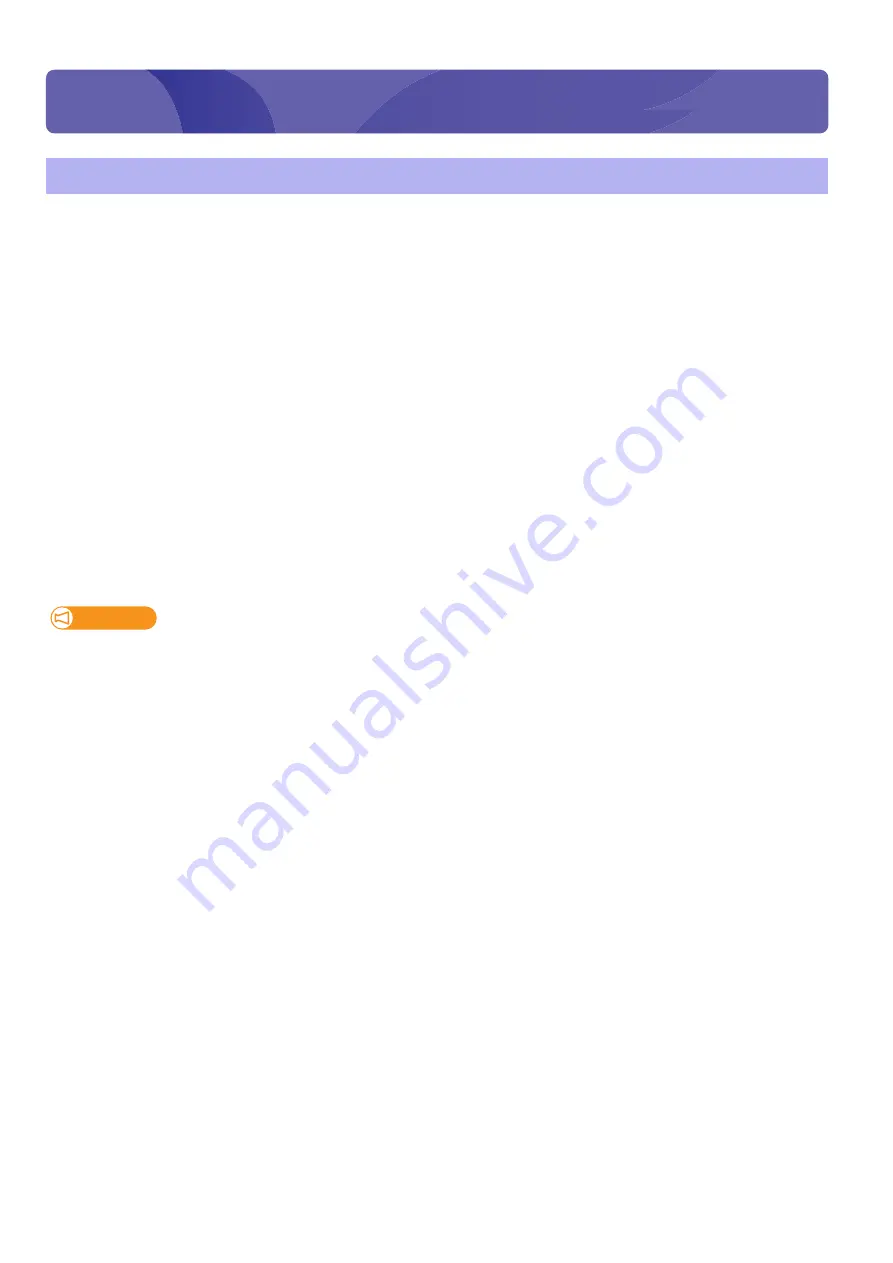
Take-up Methods 27
1
Take-up System
With this product, there are 2 methods for setting roll media.
Use the method that is suitable for the media.
• Tension take-up method
Use the tension unit to apply load and take up the media.
By applying the right amount of load, you can prevent the prints from getting creased or misaligned.
This take-up method is suitable for most media.
When using this take-up method, set the OPERATION switch on the Take-up Unit to "TENSION".
• Slack Take-up Method
Use this method to take up the media without the tension unit.
This method is for the types of media that get creased during the tension take-up because too much load is applied.
This is suitable for thin media, light media, elastic media, and so on.
When using this take-up method, set the OPERATION switch on the Take-up Unit to "SLACK".
Important!
The "SLACK" setting on this product doesn't support inside roll media.
When the AUTO switch of the Take-up System is set to INSIDE ROLL, the operation won't start even if the OPERATION switch is set to
"SLACK".
Take-up Methods
Take-up System






























