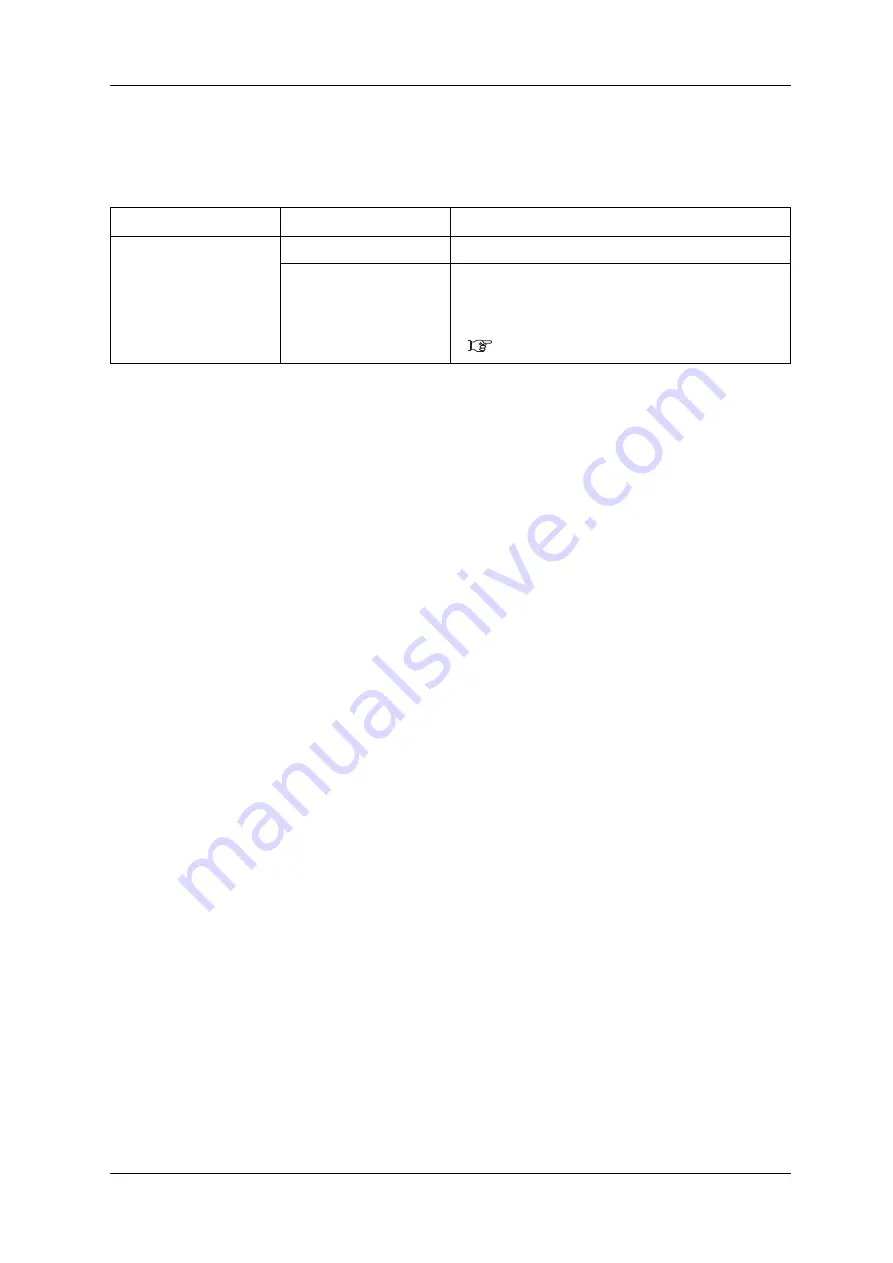
VJ-1324X OPERATION MANUAL
Panel setup menu
5.1 Setup menu
159
5.1.6.1
Ink Drying Time Menu
This menu is used to set ink drying time.
Setup Item
Setting
Description
Ink drying time
<0sec> to 60min
Set the ink drying time.
—
• [Enter] key: Saves the set value and shifts to the previous
menu.
• [Cancel] key: Cancels the setting and shifts to the previous
menu.
Summary of Contents for ValueJet VJ1324X
Page 1: ...VJ1324XE A 02 VJ1324X ...
Page 2: ......
Page 12: ...Table of Contents VJ 1324X OPERATION MANUAL 12 ...
Page 106: ...Before using VJ 1324X OPERATION MANUAL 106 3 7 Connecting the printer to PC ...
Page 232: ...Maintenance VJ 1324X OPERATION MANUAL 232 6 4 Moving or transporting the printer ...
Page 256: ...Appendix VJ 1324X OPERATION MANUAL 256 8 3 Options Supply list ...
Page 264: ......






























