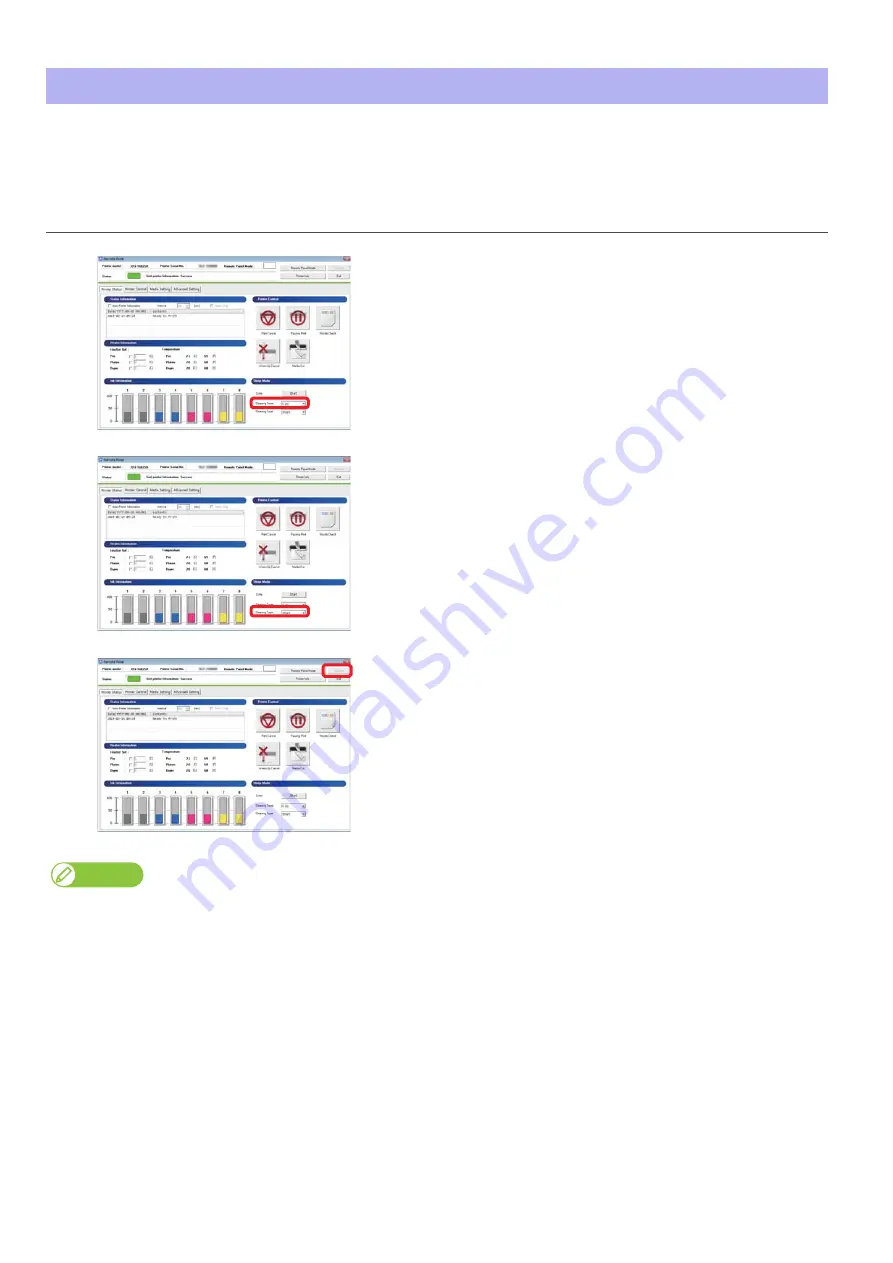
Setting the Timer 19
• [Cleaning Timer]: Set the interval for the automatic head cleaning during sleep mode.
• [Auto Timer]: You can set the interval for entering sleep mode automatically from standby condition.
This menu is displayed when using metallic ink or white ink on VJ-628X.
Setting the Timer
Procedure
[1]
To change the cleaning intervals during sleep mode, click [Sleep
Mode] - [Cleaning Timer], and then select the time.
[2]
To change the time before entering sleep mode, click [Sleep Mode] -
[Auto Timer], and then select the time.
[3]
Click [Update].
• The timer has been set.
Note
You can change the strength of head cleaning from [Cleaning Mode] on the [Advanced Setting] tab of the MSM remote panel.
Summary of Contents for ValueJet VJ-628X
Page 6: ...6 ...
Page 88: ...88 List of specifications ...
Page 89: ......
Page 90: ...VJ628E A 12 ...






























