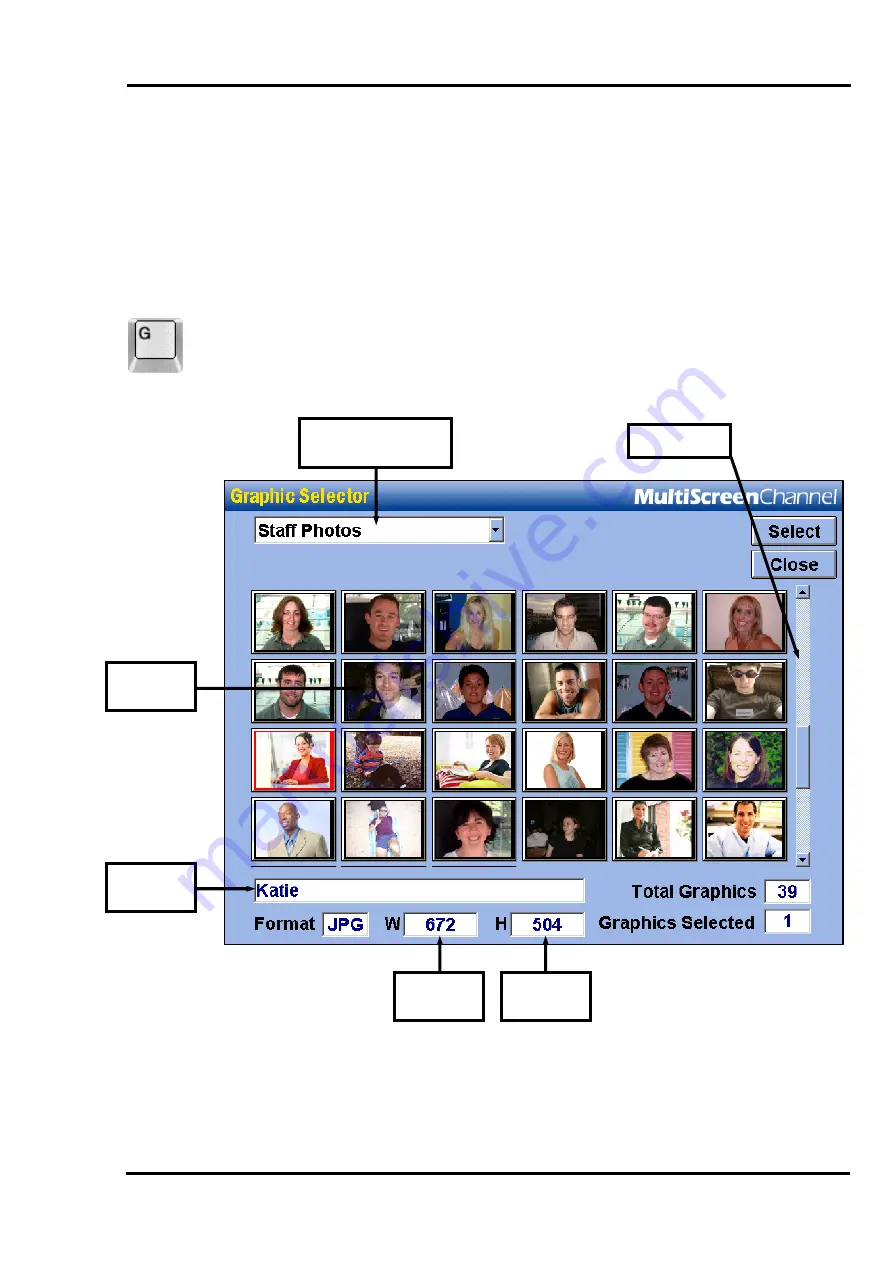
MultiScree
∂
Channel
Adding a Graphic to a Screen
All the graphics stored on your Production Unit's hard disk drive are kept in a
Graphic Library. Any graphic may be selected from the Graphic Library and
used on a screen as part of a sequence. Each graphic may be used on multiple
screens. The procedure to add a graphic to a screen is as follows:
[a]
[b]
In Sequence Editor view, first double-click the screen you wish to add the
graphic to. Next, click
Add
(or
Change
) under the header
Graphics
.
Alternately, press
G
on the keyboard. This will bring up the Graphic
Selector.
Graphic Category
Selector
Scrollbar
Selected
Graphic
Graphic
Name
Graphic
Width
Graphic
Height
Clicking the Graphic Category selector will bring up a list of categories.
Each category contains a number of graphics. For example, the category
34






























