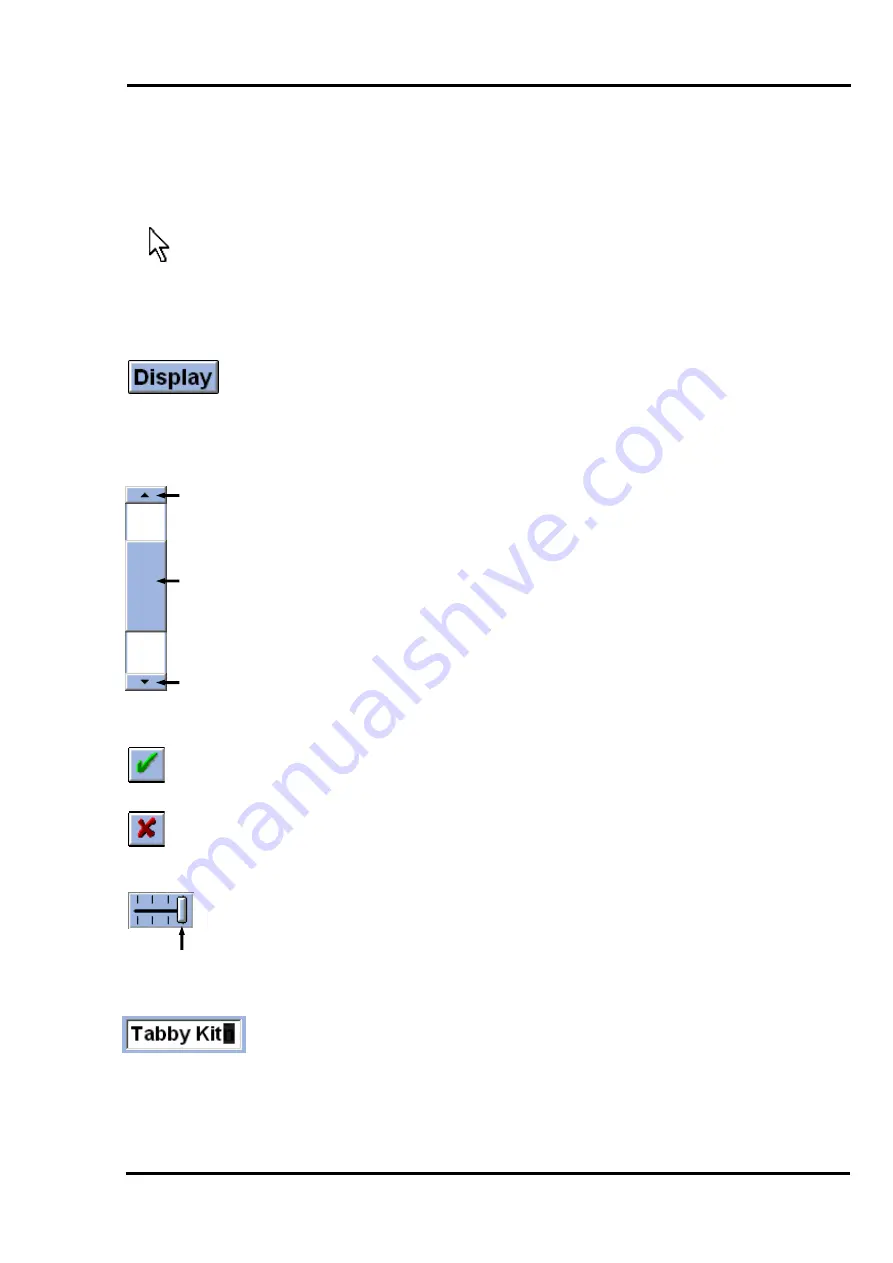
MultiScree
∂
Channel
Using On-Screen Controls
The Production Unit uses a variety of on-screen buttons, scroll-
bars, checkboxes and other controls. These on-screen controls are
generally operated by moving the
pointer
(shown left) over them,
and left clicking. A summary of the different controls is provided
below:
Pointer
The simplest on-screen control is a
button
(example shown left). A button
will be marked with a label, describing what it does. For example, the
button shown here is labelled
Display
. Clicking it would put the Production
Unit into Display Mode. To operate a button, use the mouse to move the
pointer so that it is over the button, then left click.
Button
Up
Down
Handle
A
scrollbar
(shown left) is used to move up and down within a list of
items. To use the scrollbar, first move the pointer over the handle. Then,
hold down the left mouse button, and drag the handle up or down the
scrollbar.
Alternately, to move up or down one row of items, left click on the up or
down buttons on the scrollbar.
A
checkbox
(shown left) is used to turn certain options on and off. For
example, checkboxes are used to set screens to display or not display on
particular days. If the option is turned on, the checkbox will appear as a
green tick. If the option is turned off, the checkbox will appear as a red
cross. To change the checkbox, point to it and click.
On
Off
A
slider
(shown left) is similar to a scrollbar. It is used to adjust settings
like volume of sounds, or the speed of a scroller. To adjust it, click and drag
the handle. Left is lower volume/speed, right is higher.
Handle
A
text box
(example shown left) is used to enter information into the
Production Unit. This includes names of sequences or screens, etc. Click on
the text box, then enter your text using the keyboard. A flashing cursor
marks where the next letter pressed will appear. Use the cursor keys to
move the cursor around within a text box.
21






























