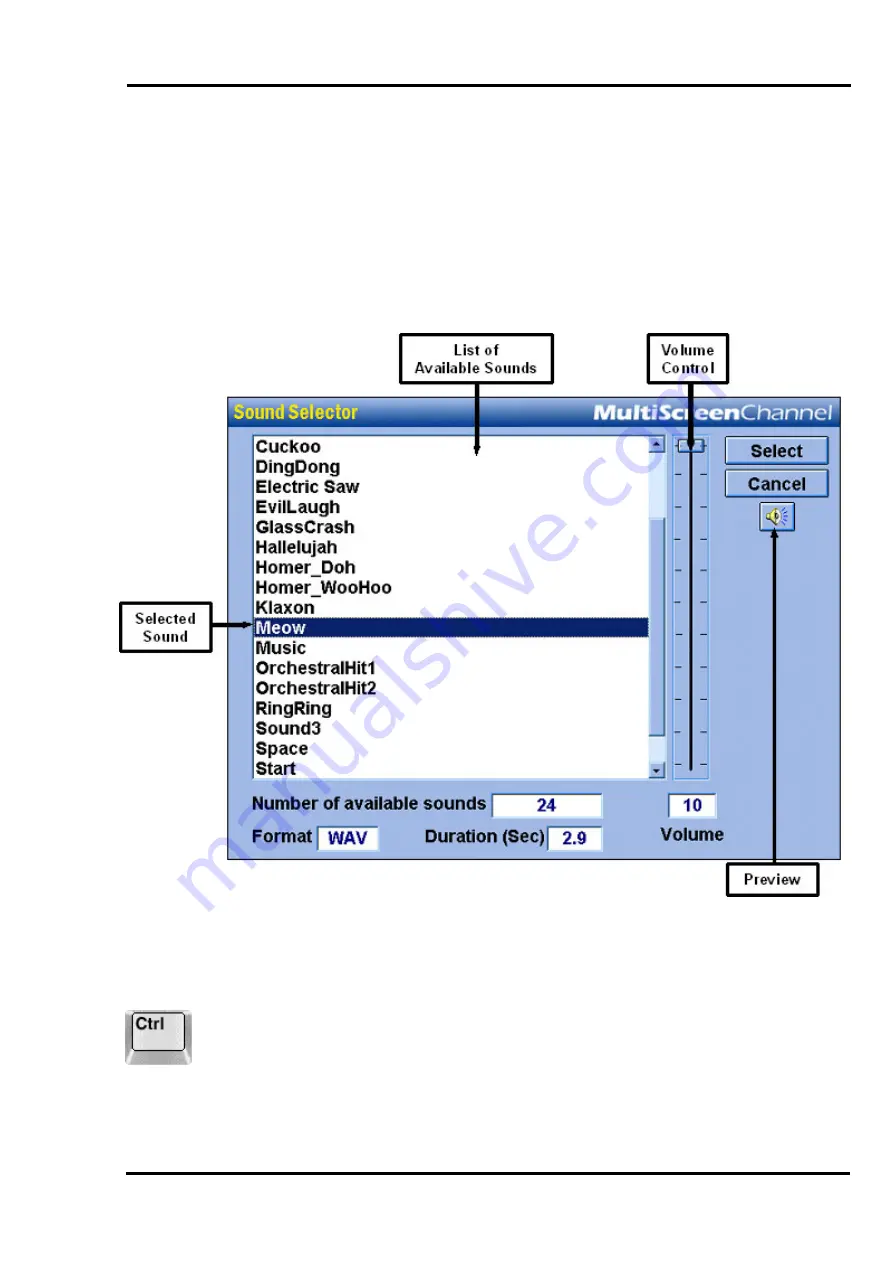
MultiScree
∂
Channel
Using the Sound Manager
The Sound Manager is used to load new sounds onto the Production Unit system,
to rename sounds and to delete sounds. To open the Sound Manager, first open
the Configuration Editor (as described on
page
Sound
Manager
button. A screen similar to that below will appear :-
To preview a sound, either right-click on its name, or left click on the
loadspeaker icon. The selected sound will then be played at the current volume
setting.
To select a sound, left click on its name. The selected sound will be highlighted
in blue. You can also select multiple sounds, in order to rename or delete a group
of sounds simultaneously. Hold down the
Ctrl
key, then click each sound you
wish to select.
126






























