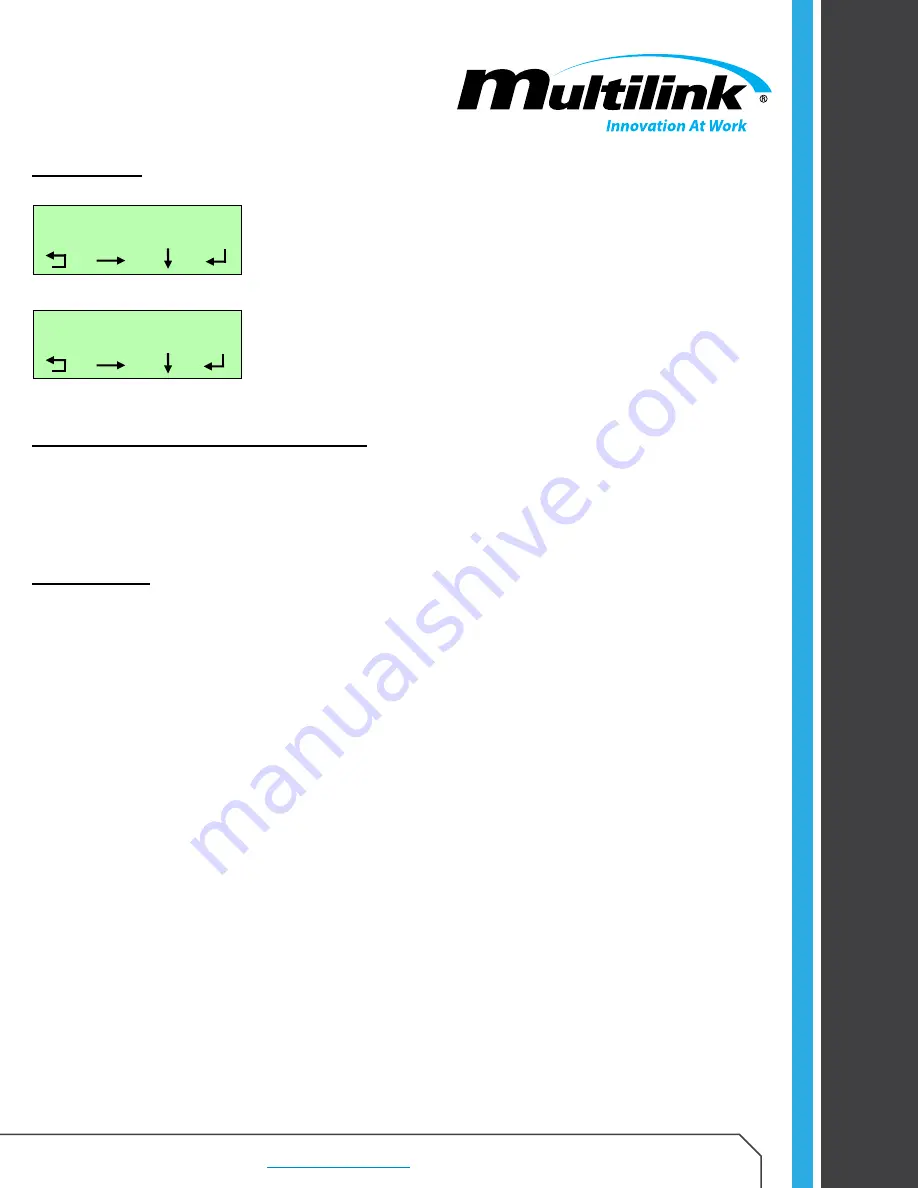
Visit
for new product releases!
INST
ALL
ATION
Cop
yrigh
t © 2019 Multilink I
nc
. A
ll righ
ts r
eser
ved • Sp
ecific
ations subjec
t t
o change without notic
e • Re
v. 5/10/2019 •
Page 24
Do
cumen
t N
o. 010-028-
A0
24
Firmware Menu
:
Firmware
Provides the firmware version for the communications card.
Version 2.215
Firmware
Provides the date and time of the firmware build.
Jul 12 2018 12:30:00
Section 6: Ethernet Communication
Embedded in all EDP Double Conversion UPS models is a network device that allows the user to monitor operating
conditions and send notifications of the UPS from a Network Management System (NMS) or for on-site use in config-
uration, maintenance, and monitoring the UPS. Access to a Desktop or Laptop PC/MAC is required.
NOTE
: Configuration of the UPS’ network device is recommended prior to use in the field.
Connection Setup
:
The following instructions shall be used to properly connect, configure, and monitor the network device in the UPS.
These instructions assume the UPS is running, the user has local access to the UPS prior to connecting the UPS to the
DOT/ITS network, and the user is operating a Windows XP/7 Based machine. Refer to the
Troubleshooting
section
for network communication and connection problems.
1.
With the UPS operating in its normal mode, connect a straight-
through Ethernet cable to the “Ethernet” port
on the front panel of the UPS. If the UPS is not operating in its normal mode, refer to
Section 5
for “Startup
and Operations”.
2.
Connect the opposing end of the Ethernet cable to the Ethernet port of the Desktop or Laptop.
3.
Verify the current IP Address of the UPS by scrolling through the display.
The factory IP Address
of the
UPS is
192.168.1.210
.
4.
The desktop or laptop’s network interface card must be
configured to the same IP range as the UPS in order to
configure the UPS.
5.
Navigate to the
“Network and Sharing Center” and select “Change adapter settings” from the left panel.
6.
Right click on the “Local Area Connection” and select “Properties”. Click to highlight “Internet Protocol Ver-
sion 4 (TCP/IP) and click the “Properties” button below.
7.
H
ighlight the “Use the following IP Address” radio button and enter an IP Address in the range of
192.168.1.1-
254. For example: 192.168.1.50. Be sure not to enter the UPS’ IP Address in this text
box! If an-
other IP Address has already been assigned to the UP
S, place an IP Address in the same range of the UPS’ IP
Address in the textbox.
8.
Enter the appropriate subnet mask into the “Subnet mask” text box if it has not already been auto
-filled. For
example: if 192.168.1.50 is the IP Address, the Subnet mask would be 255.255.255.0.
9.
Select the “OK” button and then select “Close” on the previous window. The computer’s network interface
card may now begin communication with the UPS.
10.
Open a preferred web browser and enter the UPS’ IP Address into the address box is disp
lay the embedded
web page.






























