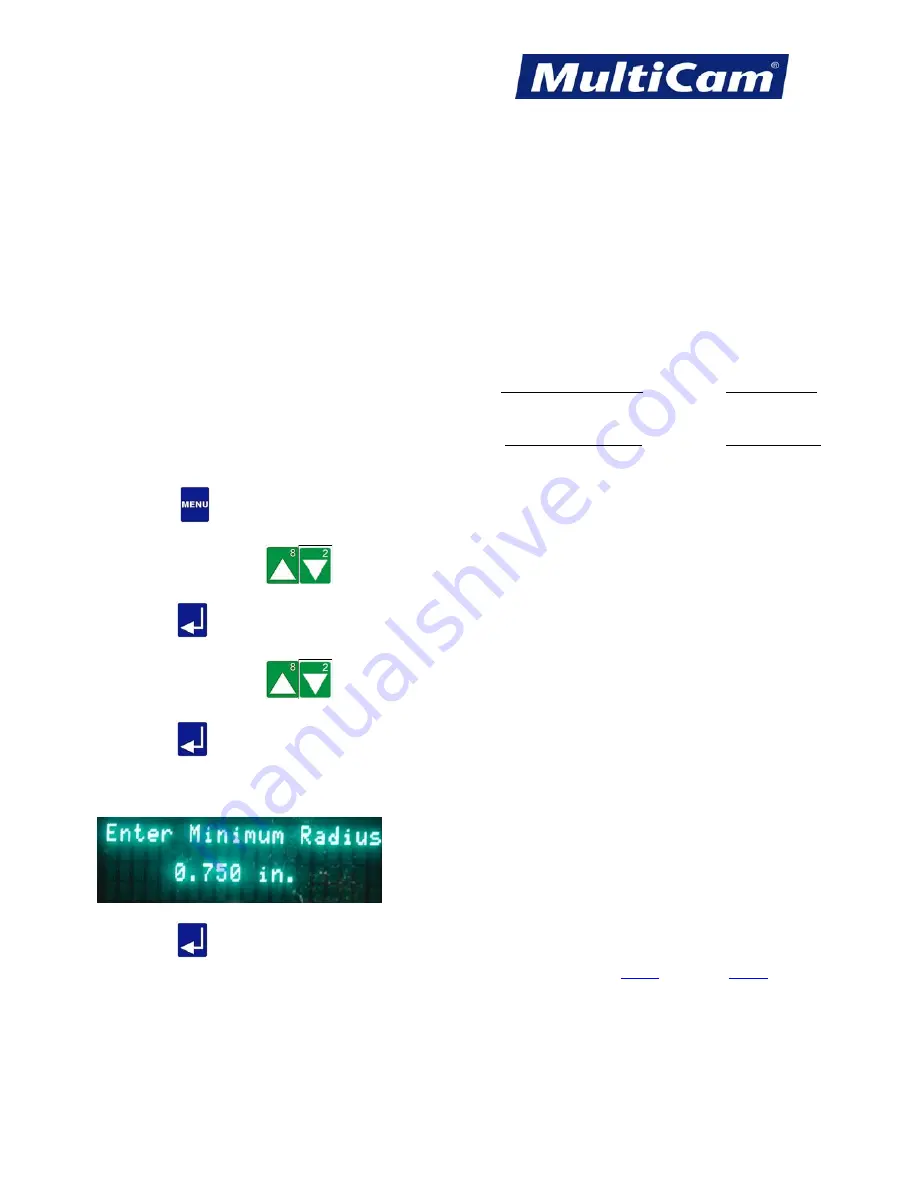
MI
92
Innovation. Quality. Performance. Best in Industry. Worldwide.
Min. Radius
The Minimum Radius function establishes the smallest radius that the knife will cut and is only applicable at 2
connecting line entities. If the arc created by the closeness value is larger than the minimum radius value, then the
knife will follow the closeness value in the X- and Y-axes. This effectively keeps the knife in the material for a
smooth motion.
If the arc that is automatically created by the closeness value is smaller than the minimum radius value, then the
knife will move to the vertex point, lift, rotate, lower back down, and continue cutting. The parameters at the
keypad have little or no effect on arc commands in G Code.
•
Operators who wish to
enable rounding
should set a high minimum radius value and a low closeness
value.
•
Operators who wish to
disable rounding
should set a low minimum radius value and a high closeness
value.
1. Press
Menu
to access the menu system.
2. Press
X-axis Jog Arrows
until Knife is highlighted in blue.
3. Press
Enter
to access the Knife sub-menu.
4. Press
X-axis Jog Arrows
until Min. Radius is highlighted in blue.
5. Press
Enter
to access the minimum radius setting.
6. Enter a value for the minimum radius using the number keypad (e.g., 0.750).
7. Press
Enter
to save the value. The value will be displayed on the Knife sub-menu.
Routers * Lasers * Plasma * Water Jets * Knife Cutters
www.MultiCam.com v. 03 13






























