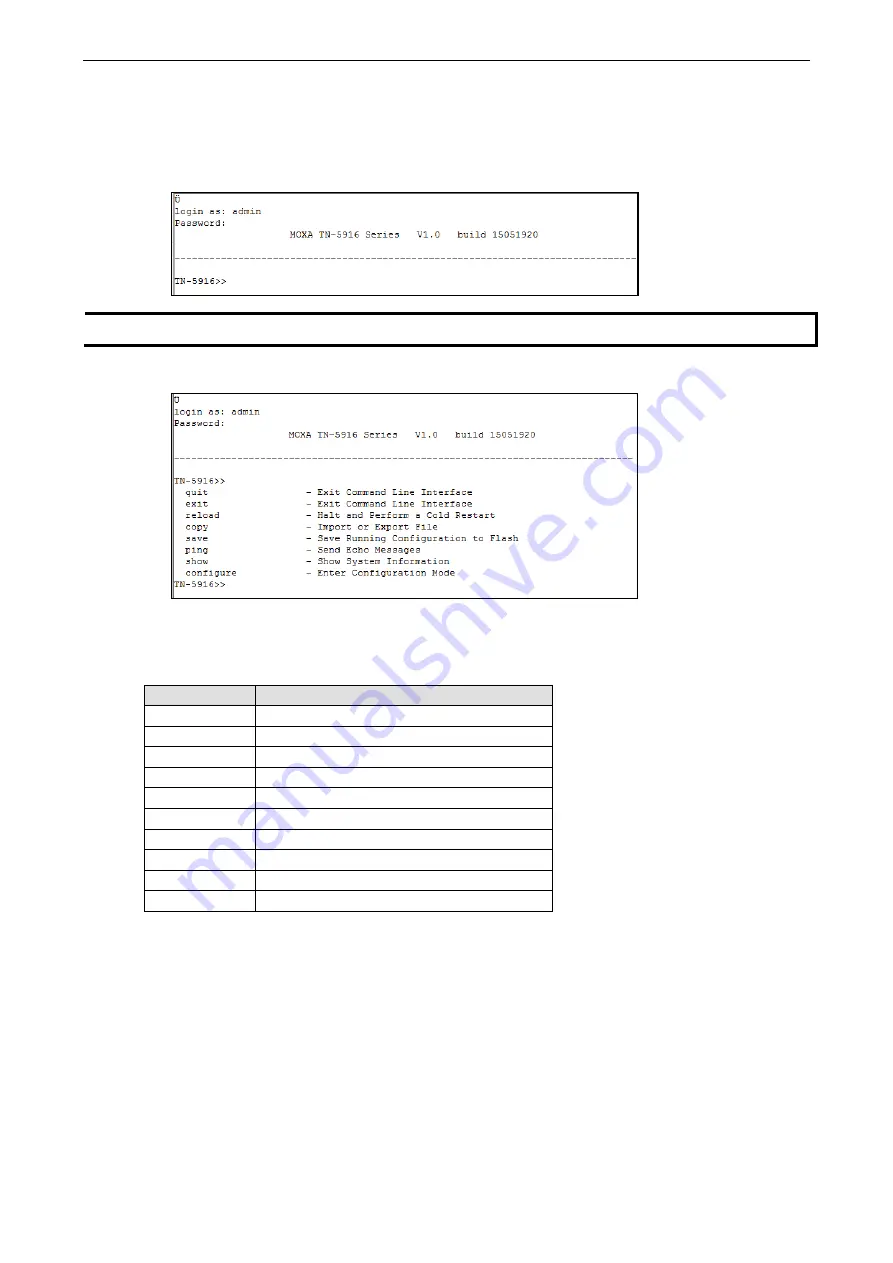
ToughNet NAT Router User's Manual
Getting Started
2-3
4.
Click the
Terminal
tab, select VT100 for Terminal Type, and then click
OK
to continue.
5.
The
Console
login screen will appear. Use the keyboard to enter the login account (
admin
or
user
), and
then press
Enter
to jump to the
Password
field. Enter the console Password (the same as the Web
Browser password; leave the Password field blank if a console password has not been set), and then press
Enter
.
NOTE
The default password is blank. For greater security, please change the default password after the first log in.
6.
Enter a question mark (
?
) to display the command list in the console.
The following table lists commands that can be used when the ToughNet NAT Router is in console (serial or
Telnet) mode:
Login by Admin Account
Command
Description
quit
Exit Command Line Interface
exit
Exit Command Line Interface
reload
Halt and Perform a Cold Restart
terminal
Configure Terminal Page Length
copy
Import or Export File
save
Save Running Configuration to Flash
ping
Send Echo Messages
clear
Clear Information
show
Show System Information
configure
Enter Configuration Mode
Using Telnet to Access the ToughNet NAT
Router’s Console
You may use Telnet to access the ToughNet NAT Router’s console utility over a network. To access the TN’s
functions over the network (by either Telnet or a web browser) from a PC host that is connected to the same
LAN as the ToughNet NAT Router, you need to make sure that the PC host and the ToughNet NAT Router are
on the same logical subnet. To do this, check your PC host’s IP address and subnet mask. By default, the LAN
IP address is 192.168.127.254 and the Industrial subnet mask is 255.255.255.0 (for a Class C subnet). If you
do not change these values, and your PC host’s subnet mask is 255.255.0.0, then its IP address must have the
























