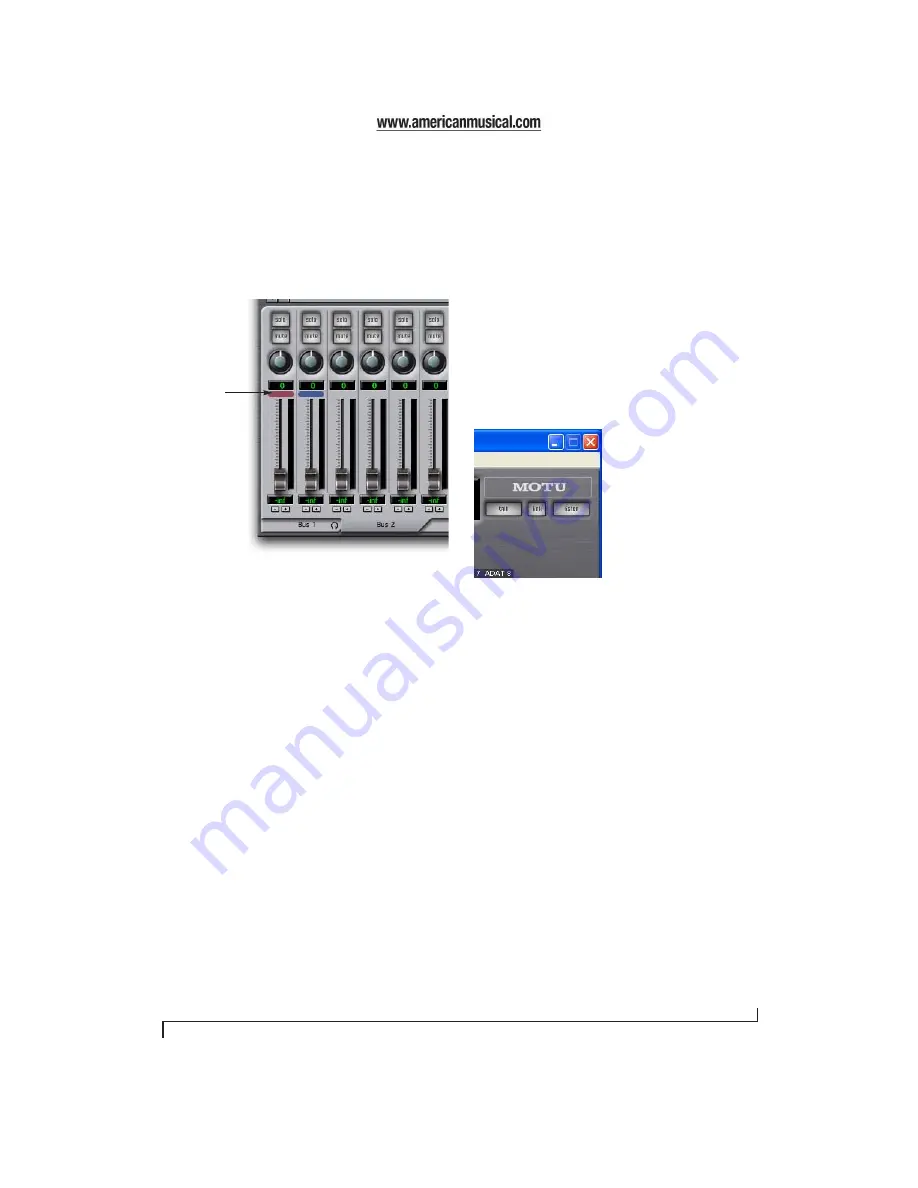
M O T U C U E M I X C O N S O L E
55
Talkback / Listenback Mic Input
Choose the audio input to which your Talkback
and/or Listenback mic is connected. These inputs
are labeled with a purple and blue swatch,
respectively, just above the channel fader.
Figure 11-4: The purple label identifies the Talkback mic input; the
blue label indicates the Listenback mic. Use the input fader to control
the mic volume.
Talkback / Listenback Monitor Dim
Choose the amount of attenuation you would like
to apply to all other audio signals (besides the
talkback/listenback volume) when Talkback and/
or Listenback is engaged. To completely silence all
other CueMix audio, move the slider all the way to
the left (-Inf). Audio playing back from disk (your
host software) is not affected.
Talk / Listen signal routing
As shown in Figure 11-3, check the boxes next to
the outputs on which you’d like to hear the
Talkback mic and/or Listenback mic. For example,
as demonstrated in the diagram in Figure 11-2, to
hear the Talkback mic on the headphones in the
live room, check the
Phones
check box in the
Talkback Outputs
column as demonstrated in
Figure 11-3. To hear the Listenback mic on the
main monitors in the control room, check the
Main Out
s check box in the
Listenback Outputs
column, also demonstrated in Figure 11-3.
Engaging/disengaging Talkback and
Listenback
To engage Talk back or Listenback, press on the
Talk or Listen buttons and then release to
disengage. Talkback and/or Listenback is engaged
for as long as you hold down the mouse button.
Hold down the spacebar and click to make the
buttons “sticky” (stay engaged until you click them
again — so you don’t have to hold down the
mouse). If you would like to engage both Talkback
and Listenback at the same time, enable the
Link
button.
Figure 11-5: The Talkback and Listenback buttons.
Controlling Talkback and Listenback volume
To control the volume of the Talkback and/or
Listenback mics, adjust their input fader in CueMix
Console. This fader controls the volume of the
input, regardless of which bus mix is being
displayed in the CueMix Console window. In other
words, once an input has been designated as a
Talkback or Listenback input, its fader becomes
global for all CueMix buses.
MIX1 RETURN INCLUDES COMPUTER
The
Mix1 return includes computer output
item in
the CueMix Console File menu refers to the
Mix1
bus that the 8pre driver provides as an input to host
audio software. This input source delivers the
output of CueMix DSP “MIX1” (the first mix bus of
the four on-board no-latency monitor mixes in the
8pre) back to your computer. This input serves, for
example, as a convenient way for you to record the
8pre’s MIX1 monitor mix back into your host audio
software (for reference and archiving purposes).
These labels identify
the Talkback and
Listenback mic inputs.
Summary of Contents for 8pre
Page 8: ...8 ...
Page 12: ...A B O U T T H E 8 P R E 12 ...
Page 14: ...P A C K I N G L I S T A N D W I N D O W S S Y S T E M R E Q U I R E M E N T S 14 ...
Page 34: ...C U B A S E N U E N D O A N D O T H E R A S I O S O F T W A R E 34 ...
Page 40: ...S O N A R A N D O T H E R W D M S O F T W A R E 40 ...
Page 44: ...G I G A S T U D I O A N D G S I F 44 ...
Page 50: ...R E D U C I N G M O N I T O R I N G L A T E N C Y 50 ...
Page 58: ...M O T U C U E M I X C O N S O L E 58 ...




























