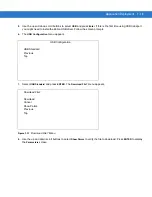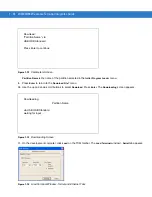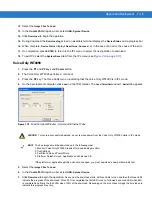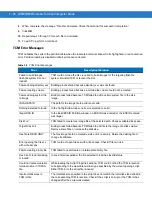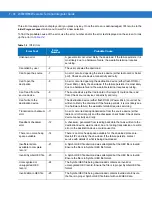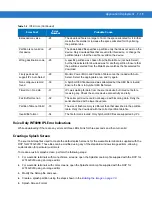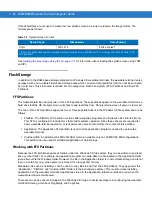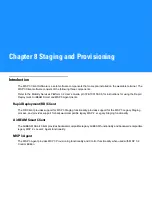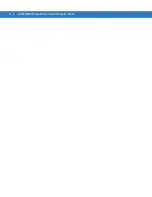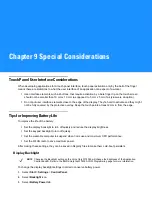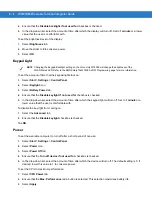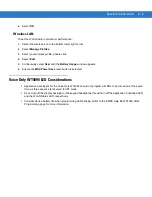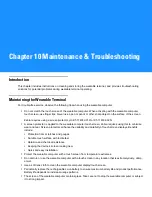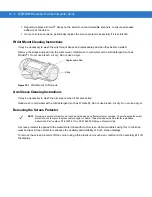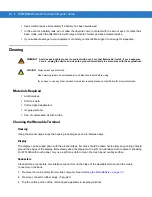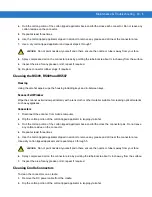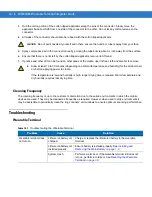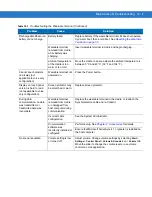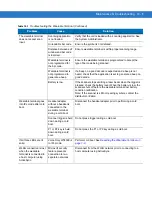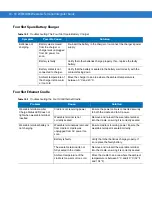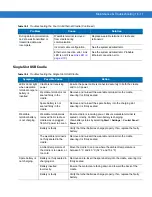Special Considerations
9 - 3
4.
Select
OK
.
Wireless LAN
To set the WLAN radio to maximum performance:
1.
Select the wireless icon in the bottom lower right corner.
2.
Select
Manage Profiles
.
3.
Select your wireless profile, double click.
4.
Select
Edit
.
5.
Continuously select
Next
until the
Battery Usage
window appears.
6.
Ensure the
MAX Power Save
radio button is selected.
Voice Only WT4090 LED Considerations
•
Application developers for the Voice Only WT4090 should not program all LEDs to be turned on at the same
time, as this sequence is reserved for IPL mode.
•
Do not turn off the display backlight or the keypad backlight as this will turn off the Application Controlled LED
and the WLAN Status LED, respectively.
•
Consider device battery life when programming LED blinking. Refer to the EMDK Help file WT4090-VOW
Programming page for more information.
Summary of Contents for WT4090
Page 1: ...WT4070 90 Wearable Terminal Integrator Guide ...
Page 2: ......
Page 3: ...WT4070 90 Wearable Terminal Integrator Guide 72E 87638 07 Rev A April 2015 ...
Page 6: ...iv WT4070 90 Wearable Terminal Integrator Guide ...
Page 14: ...xii WT4070 90 Wearable Terminal Integrator Guide ...
Page 20: ...xviii WT4070 90 Wearable Terminal Integrator Guide ...
Page 55: ...Accessories 2 25 Figure 2 25 Disconnecting Connector with Shroud Connector Eject Hole ...
Page 56: ...2 26 WT4070 90 Wearable Terminal Integrator Guide ...
Page 62: ...3 6 WT4070 90 Wearable Terminal Integrator Guide ...
Page 66: ...4 4 WT4070 90 Wearable Terminal Integrator Guide ...
Page 138: ...6 32 WT4070 90 Wearable Terminal Integrator Guide ...
Page 162: ...8 2 WT4070 90 Wearable Terminal Integrator Guide ...
Page 166: ...9 4 WT4070 90 Wearable Terminal Integrator Guide ...
Page 190: ...A 12 WT4070 90 Wearable Terminal Integrator Guide ...
Page 205: ......