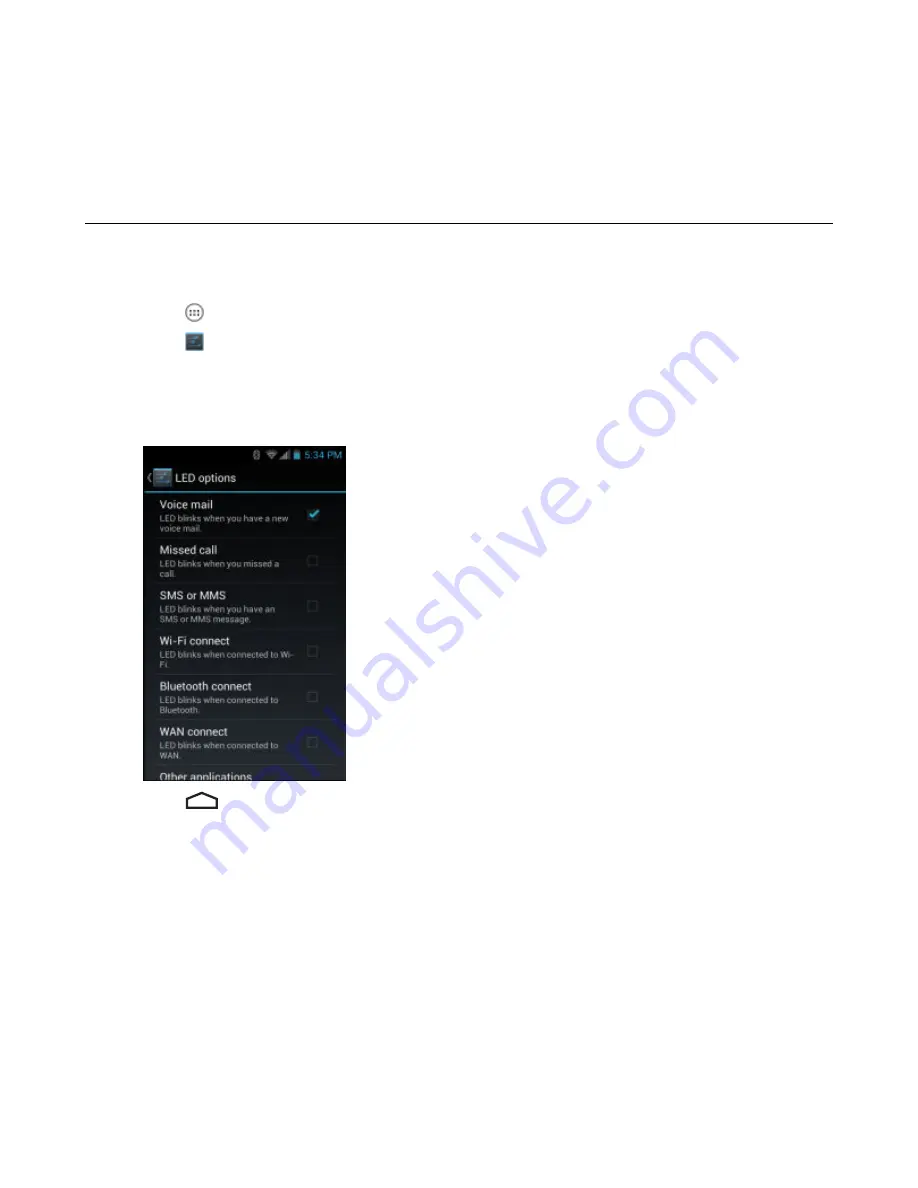
-
Touch sounds
- Check to play a sound when making screen selections.
-
Screen lock sounds
- Check to play a sound when locking and unlocking the screen.
-
Vibrate on touch
- Check to have the device vibrate when touching soft keys and on certain screen
interactions.
Setting LED Notifications
The TC55 LED can be configured to blink blue when an system or application notification occurs.
Procedure:
1
Touch
.
2
Touch
.
3
Touch
LED options
.
4
Touch the check box next to an option to enable.
Figure 37: LED Options Dialog Box
5
Touch
.
Getting Started |
49
MN000015A01 | September 2013
Summary of Contents for TC55
Page 1: ...TC55 USER GUIDE ...
Page 2: ......
Page 4: ......
Page 6: ......
Page 12: ...12 Contents ...
Page 14: ...14 List of Tables ...
Page 20: ...20 List of Figures ...
Page 50: ......
Page 63: ...Figure 45 Lock Screen Figure 46 PIN Screen Using the TC55 63 MN000015A01 September 2013 ...
Page 97: ...Figure 79 MLog Manager Applications 97 MN000015A01 September 2013 ...
Page 98: ......
Page 106: ......
Page 128: ......
Page 147: ...Figure 132 Stylus in Holster Accessories 147 MN000015A01 September 2013 ...
Page 148: ......






























