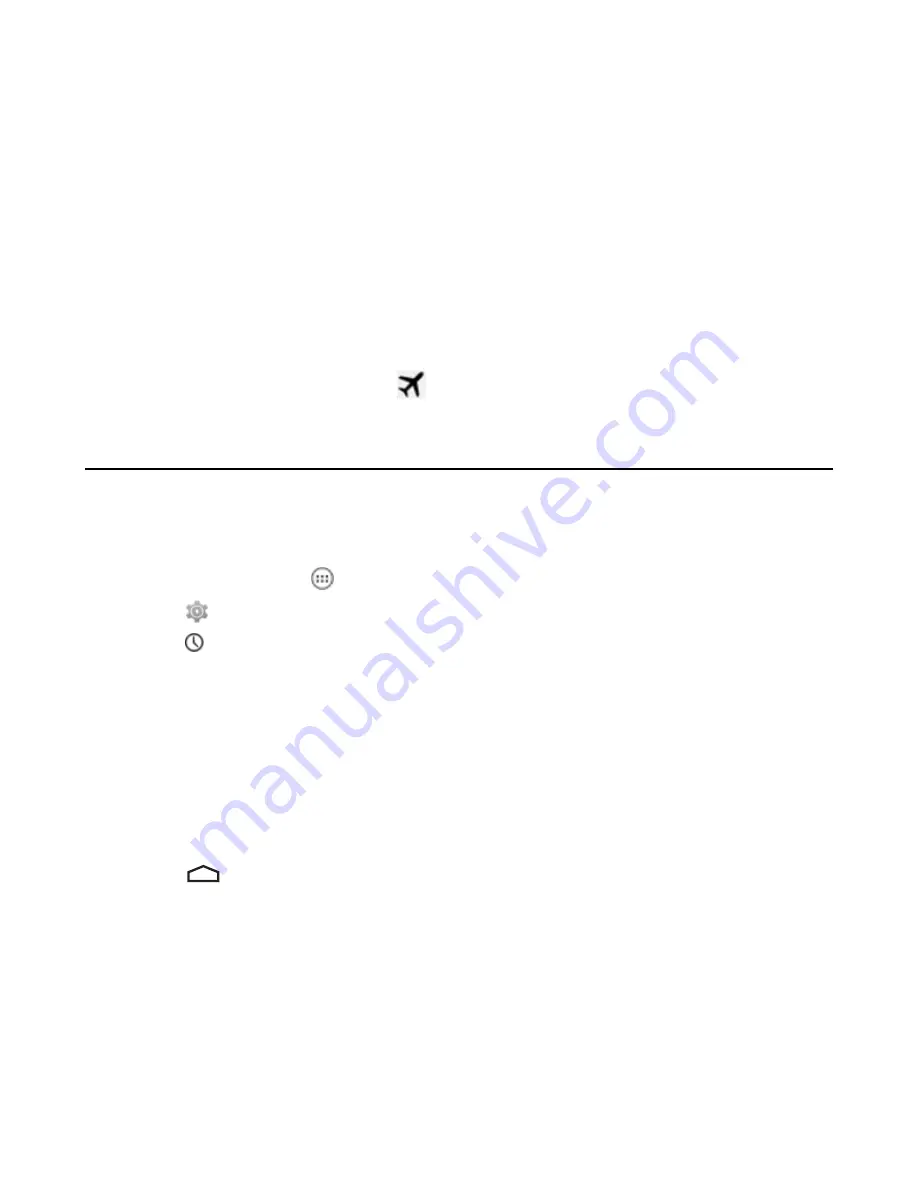
Battery Optimization
Observe the following battery saving tips:
• Set the screen to turn off after a short period of non-use. See
Setting Screen Timeout Setting on page 30
.
• Reduce screen brightness. See
Setting the Screen Brightness on page 30
• Turn off all wireless radios when not in use.
• Turn off automatic syncing for Email, Calendar, Contacts and other applications.
• Use the
Power Control
widget to check and control the status of radios, the screen brightness, and syncing.
• Minimize use of applications that keep the TC70 from suspending, for example, music and video applications.
Turning Off the Radios
Procedure:
1
Press the Power button until the menu appears.
2
Touch
Airplane mode
. The airplane icon
appears in the Status bar indicating that all the radios are off.
Setting the Date and Time
The user is only required to set the time zone or set the date and time when the wireless LAN does not support
Newtwork Time Protocol (NTP).
Procedure:
1
On the Home screen, touch
.
2
Touch
.
3
Touch
Date & time
.
4
Touch
Automatic date & time
to disable automatic date and time synchronization.
5
Touch
Set date
.
6
Move the sliders up and down to select the month, date and year.
7
Touch
Done
.
8
Touch
Set time
.
9
Move the sliders up and down to select the hour, minutes and part of the day.
10
Touch
Done
.
11
Touch
Select time zone
.
12
Select the current time zone from the list.
13
Touch
.
Getting Started |
29
Summary of Contents for Symbol TC70
Page 1: ...TC70 USER GUIDE ...
Page 2: ......
Page 4: ......
Page 6: ......
Page 12: ...12 Contents ...
Page 16: ......
Page 36: ...Figure 26 Wake Up Sources Dialog Box 4 Touch 36 Getting Started ...
Page 52: ...Figure 35 Lock Screen Figure 36 PIN Screen 52 Using the TC70 ...
Page 53: ...Figure 37 Pattern Screen Using the TC70 53 ...
Page 57: ...Figure 41 Lock Screen Using the TC70 57 ...
Page 58: ......
Page 90: ...8 Touch or 9 Touch Enable Elemez 90 Applications ...
Page 98: ......
Page 154: ...Figure 149 Rotate Device onto Trigger Handle 154 Accessories ...
Page 164: ......
Page 165: ......






























