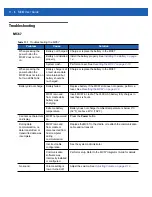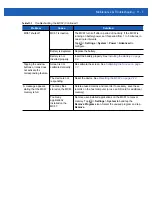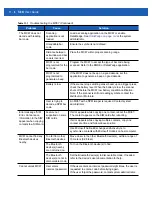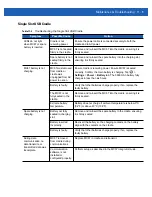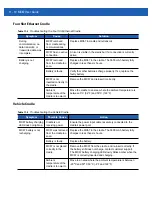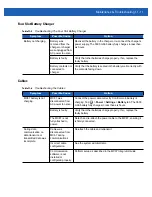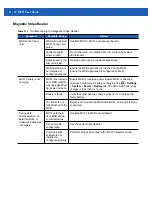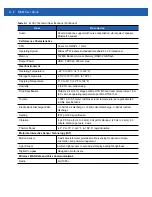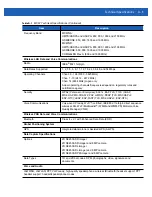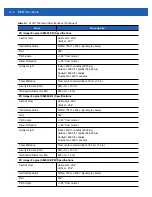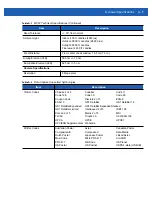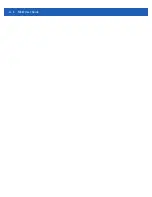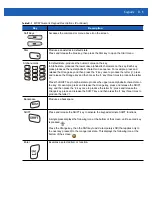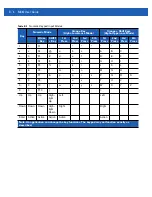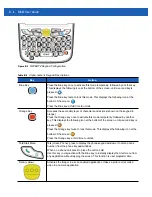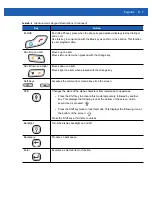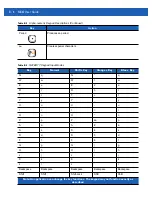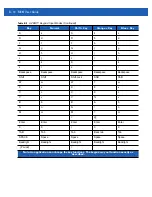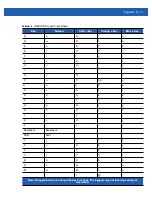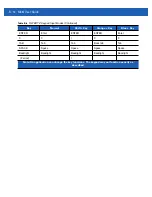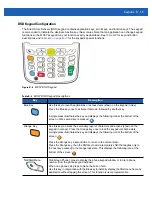B - 2
MC67 User Guide
Table B-1
MC67 Numeric Keypad Descriptions
Key
Description
Blue Key
Use this key to launch applications or access items (shown on the keypad in blue).
Press the Blue key once to activate this mode, followed by another key.
A single press illuminates the key and displays the following icon at the bottom of the
screen, until a second key is pressed:
Orange Key
Use this key to access the secondary layer of characters and actions (shown on the
keypad in orange). Press the Orange key once to lock the keypad into Alpha state.
A single press illuminates the key and displays the following icon at the bottom of the
screen:
Press the Orange key a second time to return to the normal state.
Press the Orange key, then the Shift key to add a temporary shift (that applies only to
the next key pressed) to the orange lock state. This displays the following icon at the
bottom of the screen:
Talk/Start Menu
Talk (Green Phone): press to display the phone keypad window or to dial a phone
number (from the phone keypad window).
When on a phone call, press to place the call on hold.
Use this key in conjunction with the Blue key to instantly display the
Start
menu from any
application without tapping the screen. This function is user programmable.
Scan (yellow)
Activates the imager in a scan enabled application or takes a picture or records a video
in a camera application.
End/OK
End (Red Phone): press when the phone keypad window displays to stop dialing or end
a call.
Use this key in conjunction with the Blue key as an OK or close button. This function is
user programmable.
Scroll Up and Left
Moves up one item.
Moves left one item when pressed with the Orange key.
Scroll Down and
Right
Moves down one item.
Moves right one item when pressed with the Orange key.
Summary of Contents for MC67
Page 1: ...MC67 USER GUIDE ...
Page 2: ......
Page 3: ...MC67 USER GUIDE 72E 161697 02 Rev A August 2013 ...
Page 6: ...iv MC67 User Guide ...
Page 14: ...xii MC67 User Guide ...
Page 20: ...xviii MC67 User Guide ...
Page 52: ...2 20 MC67 User Guide ...
Page 62: ...3 10 MC67 User Guide ...
Page 78: ...4 16 MC67 User Guide ...
Page 84: ...5 6 MC67 User Guide ...
Page 94: ...6 10 MC67 User Guide ...
Page 136: ...7 42 MC67 User Guide ...
Page 140: ...8 4 MC67 User Guide ...
Page 152: ...9 12 MC67 User Guide ...
Page 172: ...10 20 MC67 User Guide ...
Page 190: ...A 6 MC67 User Guide ...
Page 210: ...B 20 MC67 User Guide ...
Page 223: ......