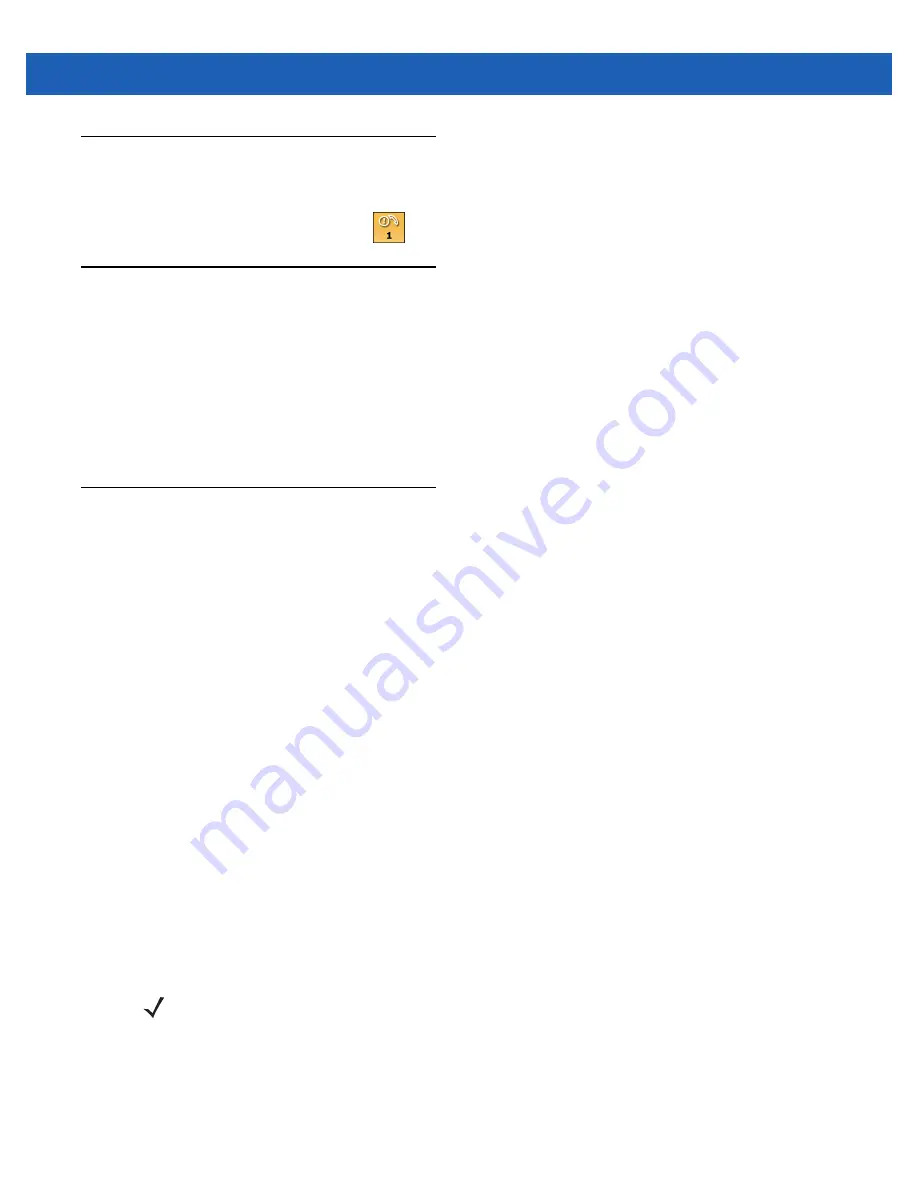
Making Calls
3 - 5
Missed Call Notification
When the user does not answer an incoming call, the Home screen displays a
Missed Call
indication.
To view a missed call entry, tap the
on the
Home
screen.
Emergency Calling
The service provider programs one or more emergency phone numbers, such as 911 or 999, that the user can
call under any circumstances, even when the phone is locked, a SIM card is not inserted or the phone is not
activated. Your service provider can program additional emergency numbers into the SIM card. However, the
SIM card must be inserted in the MC65 in order to use the numbers stored on it. See the service provider for
additional information.
When the keypad is locked, press the orange key twice to set the keypad to numeric mode and then enter the
emergency number.
Audio Modes
The MC65 offers three audio modes for use during phone calls:
•
Handset Mode
: Switches audio to the receiver at the top front of the MC65, so the user can use the
MC65 as a handset. This is the default mode.
•
Speaker Mode
: Use the MC65 as if on speaker phone. Tap
Speaker
to activate this mode. Tap
Speaker
again to switch back to handset mode.
•
Headset Mode
: Connect a Bluetooth headset to automatically switch audio to the headset.
The MC65 defaults to handset mode. When a Bluetooth headset is configured for use with the MC65, the
earpiece and speakerphone are muted and audio is heard through the headset.
Using a Bluetooth Headset
You can use a Bluetooth headset for audio communication when using an audio-enabled application. See
for information on connecting a Bluetooth headset to the MC65. Set the MC65’s
volume appropriately before putting the headset on. When a Bluetooth headset is connected the
speakerphone is muted.
Adjusting Audio Volume
Use the Volume buttons to adjust the volume of the ringer when not in a call and the audio volume when in a
call.
NOTE
Adjust the conversation phone volume during a call. Adjusting the volume while not in a call affects the
ring and notification sound levels.
Summary of Contents for MC65
Page 1: ...MC65 MOBILE COMPUTER USER GUIDE ...
Page 2: ......
Page 3: ...MC65 MOBILE COMPUTER USER GUIDE 72E 133769 01 Rev B March 2011 ...
Page 6: ...iv MC65 User Guide ...
Page 32: ...1 14 MC65 User Guide ...
Page 74: ...3 16 MC65 User Guide ...
Page 82: ...4 8 MC65 User Guide ...
Page 94: ...6 6 MC65 User Guide ...
Page 108: ...7 14 MC65 User Guide ...
Page 112: ...8 4 MC65 User Guide ...
Page 132: ...9 20 MC65 User Guide ...
Page 150: ...10 18 MC65 User Guide ...
Page 162: ...11 12 MC65 User Guide ...
Page 172: ...A 10 MC65 User Guide ...
Page 200: ...C 16 MC65 User Guide ...
Page 213: ......
















































