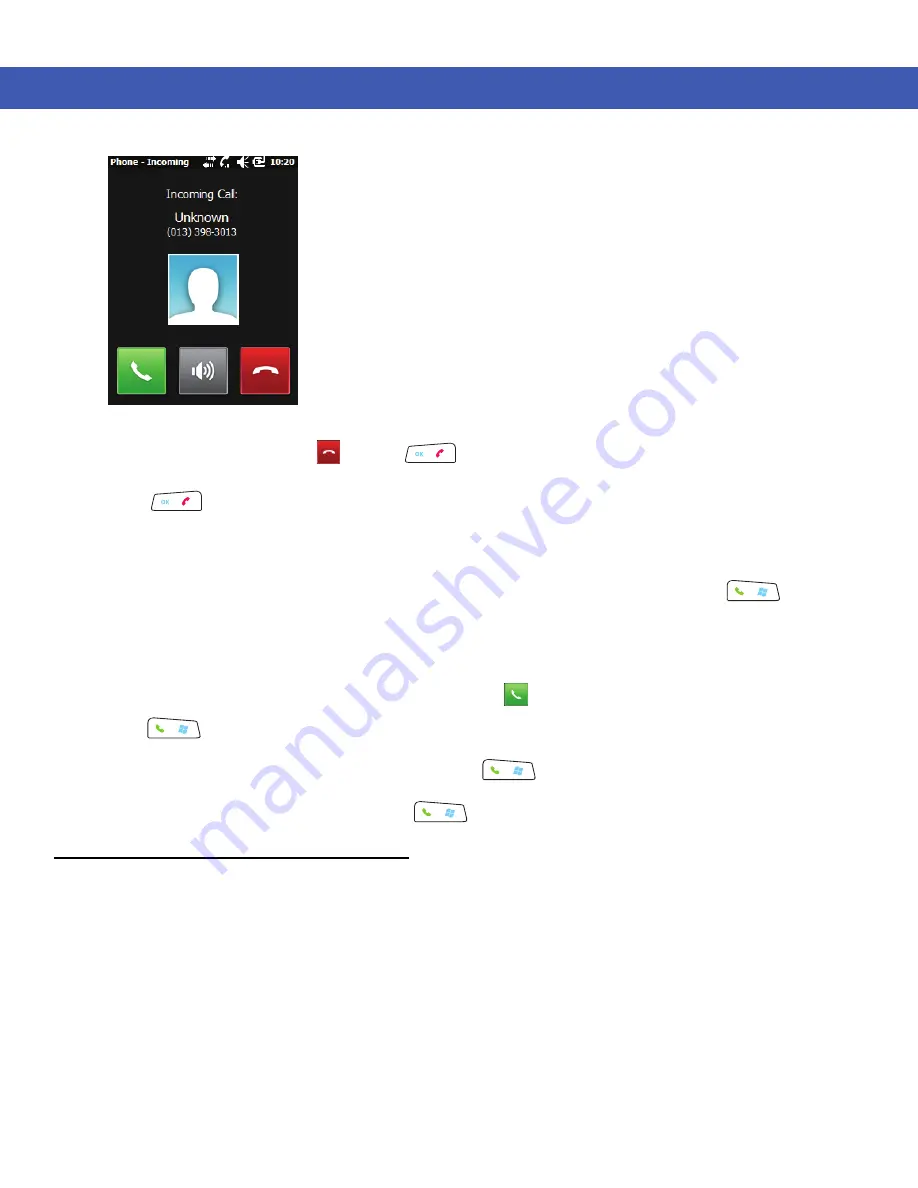
4 - 8 MC45 User Guide
Figure 4-9
Incoming Call
To ignore the incoming call tap
or press
. This may send the caller to voice mail, depending on the
service provider. Otherwise, this presents busy signal to the calling party.
Press
to stop dialing or end the call..
Incoming Call Features
•
You can use other programs on the MC45 during a call. To switch back to Phone, press
or tap
Start
>
Phone
. Tap
End
to end the call.
•
If a caller isn't in your contact list, create a contact during the call or from Call History by tapping
Menu
>
Save to Contacts
.
•
To hold the current call and answer a waiting call, tap
on the
Phone
-
Incoming
dialog or press
.to place the current call on hold and answer the incoming call.
•
To put a call on hold to call another number, press
or tap the green Call Line.
•
To move from one call to another, press
on the MC45 or tap the green Call Line.
Smart Dialing
Smart Dialing makes it easy to dial a phone number. When you start entering numbers or characters, Smart Dialing
automatically searches and sorts the contact entries on the SIM card, in Contacts, and the phone numbers in Call
History (including incoming, outgoing, and missed calls). You can then select the desired number or contact from
the filtered list to dial.
Open the Phone screen, then tap the keys on the Phone keypad that correspond to the phone number or contact to
call. The contact panel lists contacts that match the sequence that you entered.
Smart Dialing starts looking for numbers or contacts that match the sequence entered.
To find a phone number:
•
Enter the first one or two digits to find a phone number in Call History.
Summary of Contents for MC45
Page 1: ...b MC45 USER GUIDE ...
Page 2: ......
Page 3: ...MC45 User Guide 72E 164159 01 Rev A December 2012 ...
Page 6: ...iv MC45 User Guide ...
Page 12: ...x MC45 User Guide ...
Page 54: ...2 24 MC45 User Guide ...
Page 98: ...6 4 MC45 User Guide ...
Page 124: ...9 12 MC45 User Guide ...
Page 150: ...B 6 MC45 User Guide ...
Page 163: ......






























