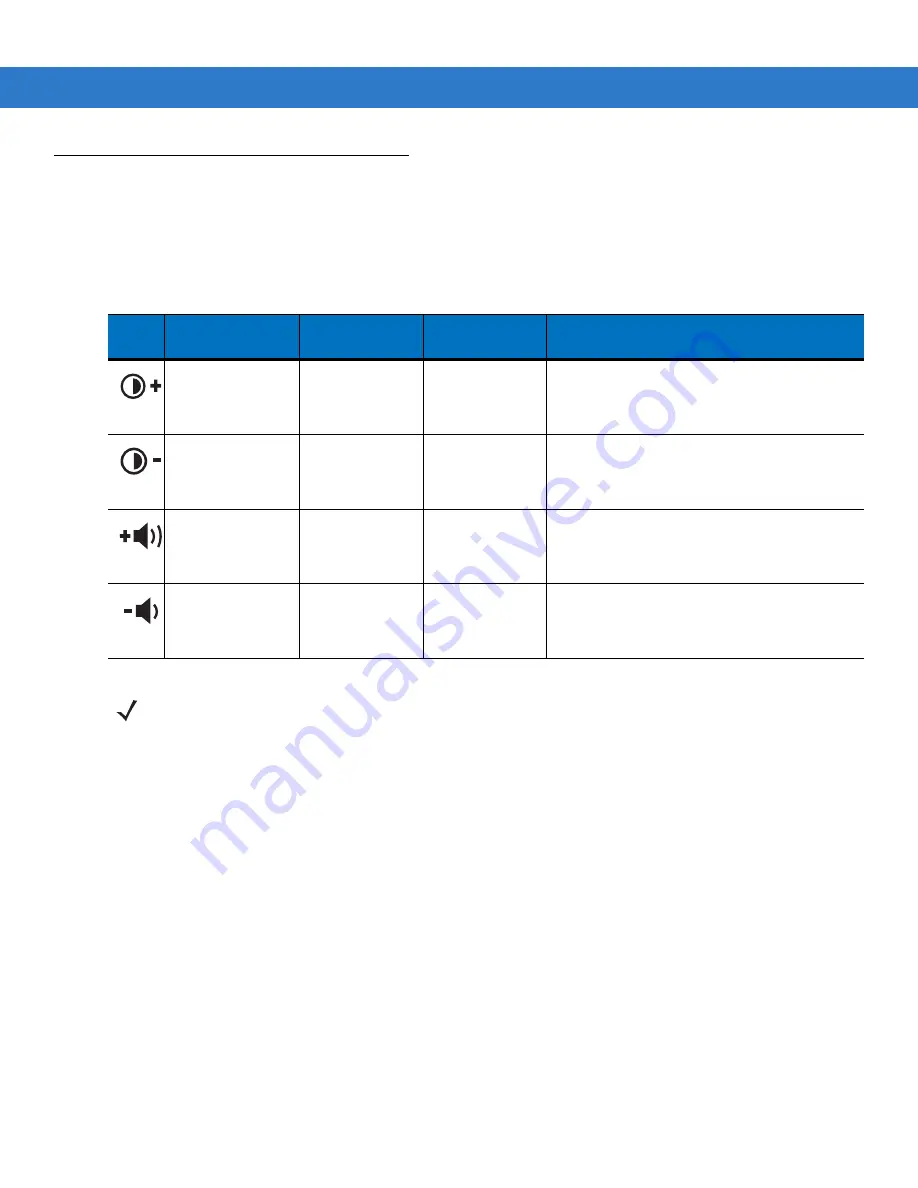
2 - 2
MC3000 User Guide
Keypad Special Functions
The keypad special functions are color coded on the keypads. For example, on the 38-key keypad, the display
contrast icon is blue indicating that the blue function key must be selected first along with the F6 key, to increase
the display contrast.
Table 2-1
Keypad Special Functions
Icon
28-Key
Keystrokes
38-Key
Keystrokes
48-Key
Keystrokes
Special Function
Blue function key
and
period
.
Blue function
key and
F6
Blue function
key and
N
Increases display contrast setting, darkens the
display (on monochrome units only).
Blue function key
and
BKSP
.
Blue function
key and
F9
Blue function
key and
S
Decreases display contrast setting, lightens the
display (on monochrome units only).
Blue function key
and the up arrow.
Blue function
key and
F7
Blue function
key and
R
Increases scan decode beeper volume.
Blue function key
and down arrow.
Blue function
key and
F10
Blue function
key and
W
Decreases scan decode beeper volume.
NOTE
Mobile computers with color screens do not have contrast settings.
Summary of Contents for MC3000
Page 1: ...MC3000 User Guide ...
Page 2: ......
Page 3: ...MC3000 User Guide 72E 68899 05 Revision A October 2008 ...
Page 6: ...iv MC3000 User Guide ...
Page 12: ...x MC3000 User Guide ...
Page 72: ...2 38 MC3000 User Guide ...
Page 144: ...Glossary 10 MC3000 User Guide ...
Page 150: ...Index 6 MC3000 User Guide ...
Page 151: ......






























