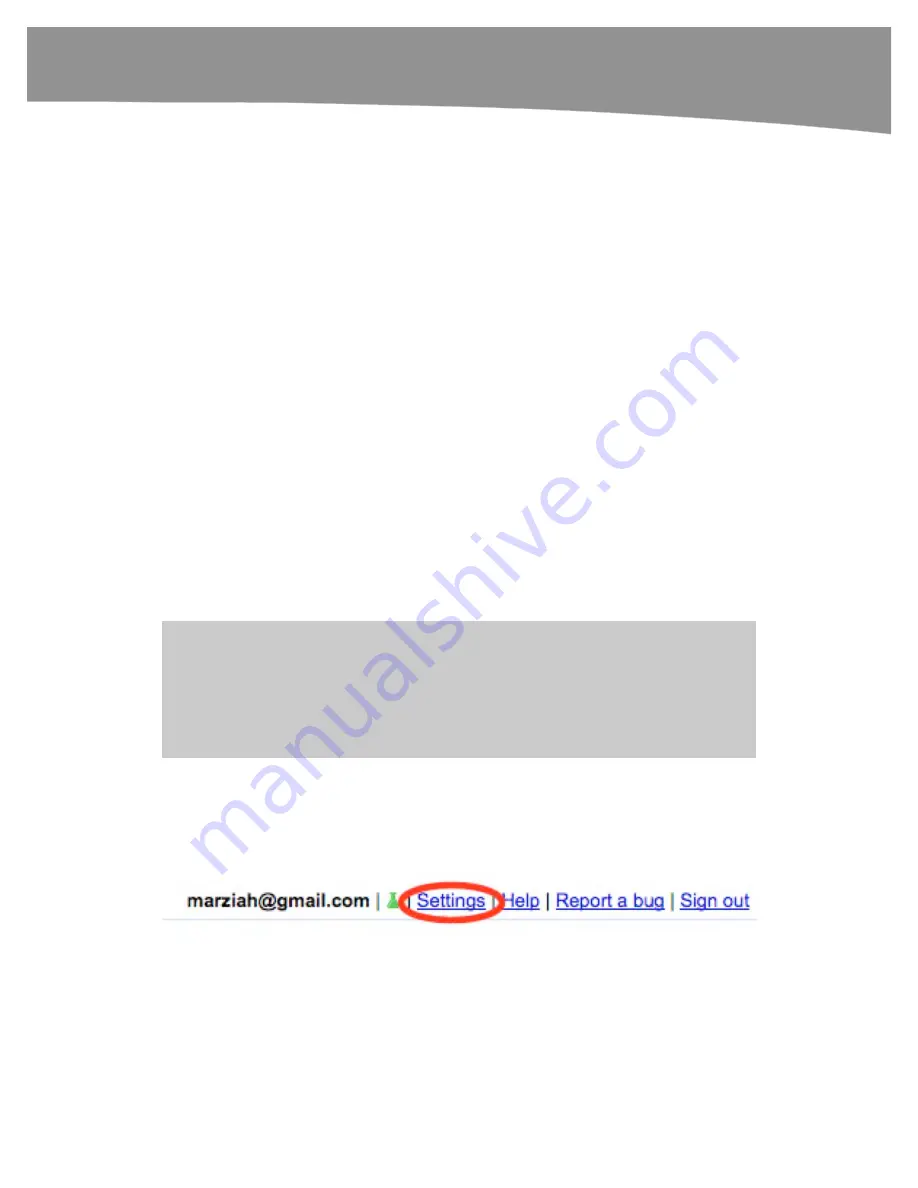
CHAPTER 9: Email on Your DROID
203
Automatic Filters
Automatic filters are probably one of the most powerful tools in any email program.
When combined with labels, Gmail lets you do quite a lot with filters.
1.
Click the check box next to one or more messages.
2.
Click the
More actions
button.
3.
Select
Filter messages like these
.
4.
Gmail will try to guess the criteria you’re using, such as messages from a certain
sender or messages containing a particular subject line. If the guess is wrong, you
can change the criteria. Once you’ve got the correct criteria, click the
Next Step
button.
5.
Now you choose an action. Your choices include archive (the Skip the Inbox
option), star, mark as read, apply a label, forward it, delete it, or never flag it as
spam. If you’re using Priority Inbox, this is a choice as well. You can select more
than one action for an item, such as starring and never marking it as spam.
6.
Next, create the filter. You can also select the check box to apply that filter to any
previous messages that matched your criteria.
We use filters to automatically prioritize messages from business contacts with stars
and subject labels. We de-clutter by archiving distracting mailing lists and other bacon
items we may want to read later or notifications from Facebook and Twitter. We also
make sure important senders never have their messages marked as spam.
NOTE
:
You can create an easy filter for a group or project by creating a custom email address.
Your Gmail address supports adding words to your address by adding them on with a plus sign.
For instance, you can have everyone involved with a project send messages to
. Add a filter for messages sent to that specific
address, and then apply the desired label.
The Settings Menu
We’ve already explored filters and labels. There are many other options on the settings
menu worth mentioning. To adjust settings, click the
Settings
link on the upper right of
the Gmail Web screen, just next to your email address.
Summary of Contents for DROID 2 Global
Page 1: ...DROIDS Made Simple MartinTrautschold Gary Mazo Marziah Karch DROIDS ...
Page 3: ......
Page 25: ... ACKNOWLEDGMENTS xxii ...
Page 27: ......
Page 55: ......
Page 61: ...INTRODUCTION 36 ...
Page 63: ......
Page 121: ...CHAPTER 2 Typing Voice Copy and Search 96 ...
Page 151: ...CHAPTER 4 Other Sync Methods 126 ...
Page 213: ...CHAPTER 7 Making Phone Calls 188 ...
Page 245: ...CHAPTER 9 Email on Your DROID 220 ...
Page 349: ...CHAPTER 15 Viewing Videos TV Shows and More 324 ...
Page 367: ...CHAPTER 16 New Media Reading Newspapers Magazines and E books 342 ...
Page 415: ...CHAPTER 18 Taking Photos and Videos 390 ...
Page 493: ...CHAPTER 21 Working With Notes and Documents 468 ...
Page 529: ...CHAPTER 24 Troubleshooting 504 ...
Page 531: ......
Page 549: ...CHAPTER 25 DROID Media Sync 524 ...
Page 581: ...APPENDIX DRIOD App Guide 556 ...
Page 611: ......
Page 612: ......
Page 613: ...Index ...
Page 614: ......
Page 615: ...Index ...
Page 616: ......
Page 617: ...Index ...
















































