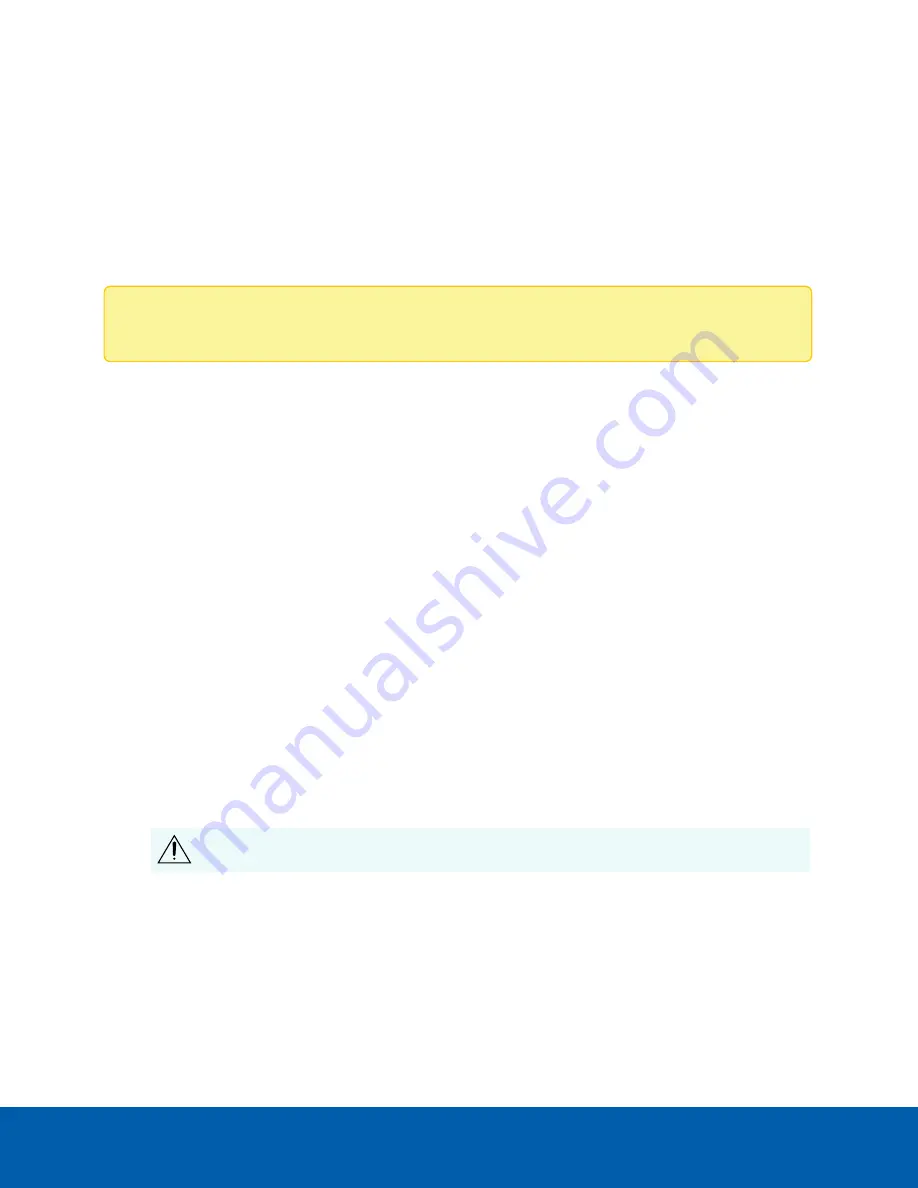
Accessing the Live Video Stream
Live video stream can be viewed using one of the following methods:
l
The mobile web interface using the USB Wifi Adapter. For more information, see
.
l
Web browser interface: http://
< camera IP address>/
.
l
Network Video Management software application (for example, the Avigilon Control Center
software).
Note:
The default device username is
administrator
with no password.
Aiming the Dome Camera
Reference the camera's live stream as you aim the camera.
1. Loosen the pan and tilt lock screws on the camera.
2. Turn the lens to the correct direction by panning and tilting the lens.
3. Tighten the pan and tilt lock screws to secure the dome camera’s position.
4. Rotate the azimuth control ring to set the image to the correct angle.
5. In the camera web browser interface or the Avigilon Control Center software, adjust the camera’s
Image and Display settings. You can set the zoom position, focus, and change the image rotation.
(Optional) Configuring microSD Card Storage
To use the camera's SD card storage feature, you must insert a microSD card into the card slot.
It is recommended that the microSD card have a write speed of class 10 or better. If the microSD card does
not meet the recommended write speed, the recording performance may suffer and result in the loss of
frames or footage.
1. Insert a microSD card into the camera.
CAUTION —
Do not force the microSD card into the camera or you may damage the card
and the camera.
2. Access the camera’s web interface to enable the onboard storage feature. For more information, see
the
Avigilon High Definition H4 and H5 IP Camera Web Interface User Guide
.
Zooming and Focusing the Dome Camera
Ensure this procedure is performed after the dome cover is installed, so you can accommodate for the
focus shift caused by the dome bubble.
Accessing the Live Video Stream
50
























