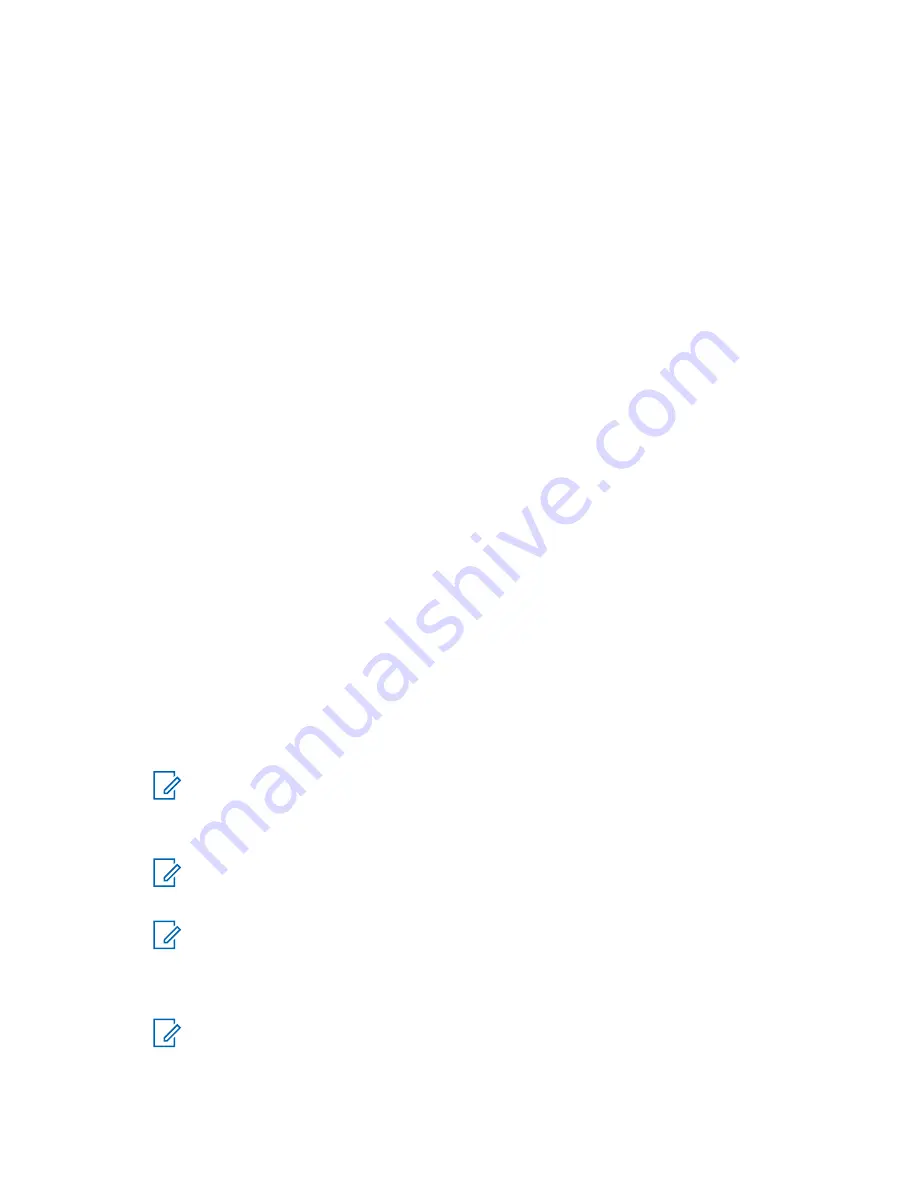
peripheral devices, the first step is to verify that the devices are present and enabled in the Windows
Sound control panel application.
Audio Quality Issues
Symptom:
A connection to the console proxy is being established, but send-and-receive audio quality issues exist
(choppy or non-existent voice, dropped calls). The MCC 7100 IP Dispatch Console provides a utility to
check the current health of the link to the console proxy.
Solution:
Check the link to the console proxy as follows:
1
From the Windows
Start
menu, select
Start
→
Motorola
→
MCC 7100 Dispatch
→
Console
Status
.
2
The active proxy connection is displayed along with a three-bar indicator of the link health. If this
indicator is fluctuating or consistently display one or zero bars, contact a system administrator to
help diagnose any potential network issues.
Volume Levels Are Too Low
The MCC 7100 IP Dispatch Console contains controls (configurable in Elite Admin) to adjust the
speaker volume for the individual speakers mapped through the Peripheral Configuration Tool. Set the
speaker volume to an appropriate level for the given speakers. See the
MCC 7500 Elite Dispatch User
Guide
for details.
Resolving No Audio Sent or Received from the Peripherals
The Peripheral Configuration Tool and the Windows Sound applet can be used to diagnose any
potential peripheral issues. For example, a connection is established between a remote console and
the console proxy but no audio is heard at the peripherals.
Process:
1
From the Windows
Start
menu, select
All Programs
→
Motorola
→
MCC 7100 Dispatch
→
Peripheral Configuration Tool
.
2
Examine the
Audio Input
and
Audio Output
tabs.
NOTICE:
Verify the name and description of the currently mapped peripherals. The
mapped peripherals drop-down list displays the current peripheral type (Speaker 1-8,
Headset Microphone, and so on).
3
Verify that mappings are present.
NOTICE:
The minimum set of peripherals required for dispatch is at least one desktop
speaker and one desktop microphone. Verify that one speaker is mapped in the
Output
tab and one desktop microphone is mapped in the
Input
tab.
NOTICE:
If any of the mapped peripherals display an icon that is grayed out, that
peripheral is disconnected or disabled. Reconnect the device if necessary, or re-enable
the device in the
Windows Sound
Disabling/Enabling Audio Devices in
for details. After correcting the problem, the grayed out icon of the
device in the
Peripheral Configuration Tool
should change to a solid icon.
NOTICE:
If the mapped speaker devices appear enabled, connected, and mapped, the
Peripheral Configuration Tool allows the user to send a test tone to a selected output
device.
4
Select the relevant audio device.
MN000672A01-E
Chapter 2: MCC 7100 IP Dispatch Console Setup and Installation
76
Summary of Contents for MCC 7100 IP
Page 2: ......
Page 4: ...This page intentionally left blank...
Page 6: ...This page intentionally left blank...
Page 8: ...This page intentionally left blank...
Page 16: ...Other System Updates and Considerations 168 MN000672A01 E Contents 16 Send Feedback...
Page 18: ...This page intentionally left blank...
Page 20: ...This page intentionally left blank...
Page 22: ...This page intentionally left blank...
Page 26: ...This page intentionally left blank...
Page 150: ...This page intentionally left blank...
Page 158: ...This page intentionally left blank...
Page 164: ...This page intentionally left blank...
Page 170: ...This page intentionally left blank...
















































