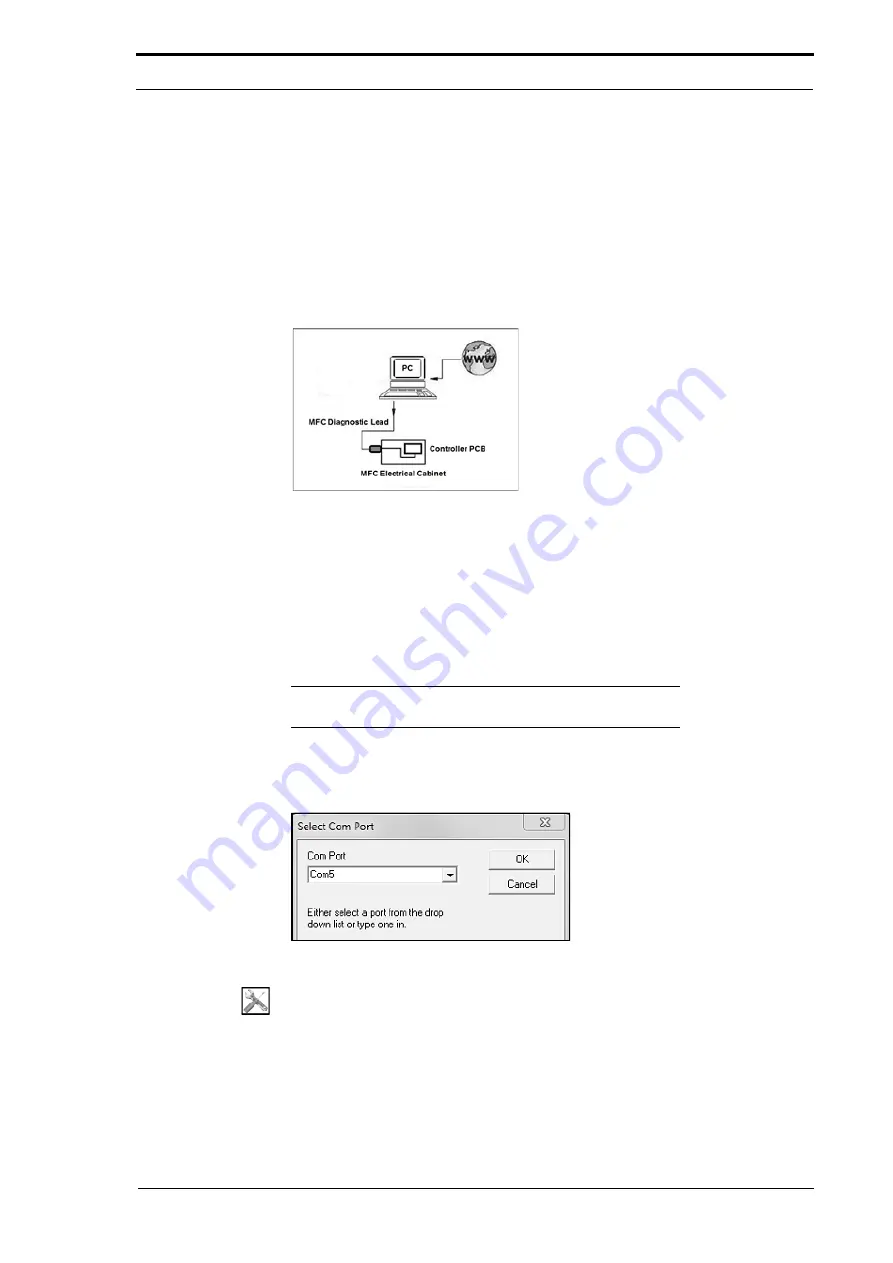
6. General Procedures - Create the MFC Test Program Connection
198
Morgana DocuMaster MFC - Service Manual
6.5
Create the MFC Test Program Connection
A computer can be connected to the MFC through a special cable known as the MFC
Diagnostic Lead. This cable can be purchased from Morgana Systems Ltd.
The diagnostic lead must be connected to the MFC engineer socket and then to the
serial port or USB port of the computer. If a serial port is not available, a USB - RS232
adapter will be necessary. These adapters are available from most computer supply
companies.
Figure 6.5
Connect The MFC Test Program
The MFC Test program is automatically configured to transfer data between the
computer and the MFC. The configuration settings are shown below:
•
Baud rate (bits per second): 19200
•
Data bits: 8
•
Parity: none
•
Stop bits: 1
Note:
The MFC Test program will not work unless the computer
is connected to the MFC.
6.5.1
Connect the MFC Test Program
Figure 6.6
The ‘Select Com Port’ Dialogue Box
Tools:
•
A computer (Windows XP, Windows 7)
•
MFCTest.exe program
•
79-216 MFC Diagnostic Lead
Summary of Contents for DocuMaster MFC
Page 8: ...CONTENTS vi Morgana DocuMaster MFC Service Manual ...
Page 9: ...Morgana DocuMaster MFC Service Manual 1 1 SECTION 1 Introduction ...
Page 27: ...Morgana DocuMaster MFC Service Manual 19 2 SECTION 2 Error Conditions ...
Page 43: ...Morgana DocuMaster MFC Service Manual 35 3 SECTION 3 Output Quality Problems ...
Page 46: ...3 Output Quality Problems Crease Quality 38 Morgana DocuMaster MFC Service Manual ...
Page 47: ...Morgana DocuMaster MFC Service Manual 39 4 SECTION 4 Service Procedures ...
Page 196: ...4 Service Procedures The MFC Maintenance Schedule 188 Morgana DocuMaster MFC Service Manual ...
Page 197: ...Morgana DocuMaster MFC Service Manual 189 5 SECTION 5 Parts Lists ...
Page 199: ...Morgana DocuMaster MFC Service Manual 191 6 SECTION 6 General Procedures ...
Page 221: ...Morgana DocuMaster MFC Service Manual 213 7 SECTION 7 Electrical and Control System ...
Page 259: ...Morgana DocuMaster MFC Service Manual 251 8 SECTION 8 Installation Manual ...
Page 266: ...8 Installation Manual Install the MFC 258 Morgana DocuMaster MFC Service Manual ...
Page 267: ......






























