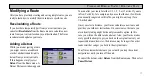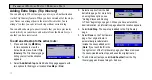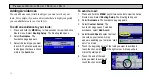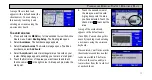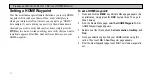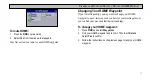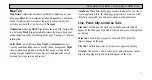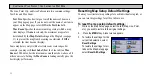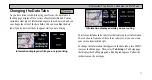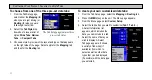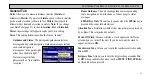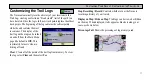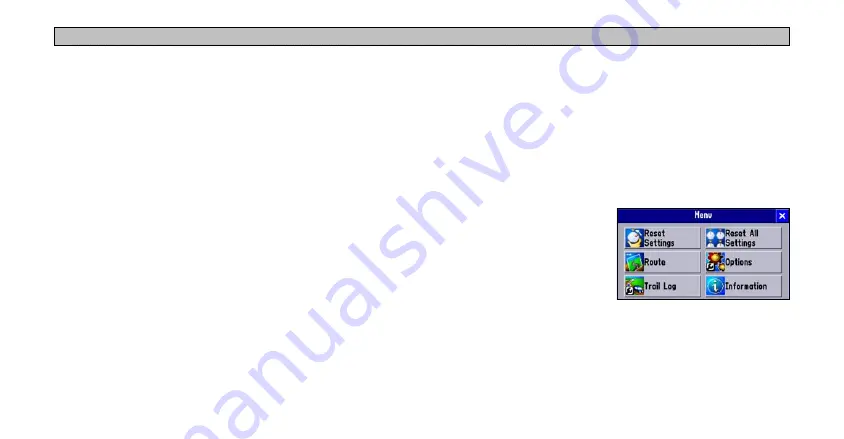
44
C
USTOMIZING
Y
OUR
N
AVUS
> C
USTOMIZING
THE
M
AP
P
AGE
The Line, Point City, and Area Tabs contain two common settings:
Text Size and Max Zoom:
Text Size
: Specifies how large or small the names of items on
your Map page appear. If you do not want the name of an item to
appear on the Map page, select
Off
in the
Text Size
field.
Max Zoom
: Specifies the maximum map scale at which a map
item displays. If
Auto
is selected, the maximum map scale is
determined by the
Map Detail
setting on the Map tab (see page
) to prevent the map from becoming too cluttered. If
Off
is
selected, the item does not display.
Some map data is only visible at certain zoom scale ranges. For
example, you may set
Street Label
(from the Line tab) to a
Max
Zoom
of 200 miles, but the street names would not show above a 0.8
mile zoom scale. Setting the
Max Zoom
to
Auto
generally gives the
best display performance.
Resetting Map Setup Default Settings
You may reset (restore) map settings for each individual setup tab, or
you can reset map settings for all five tabs at once.
To reset the map setup default settings:
1. While on the Map Setup page, select the tab (Map, Line, Point,
etc.) you wish to restore to the original settings.
2. Press the
MENU
key. A reset menu appears.
3. To restore the settings for the
current tab selection, select
Reset Settings
.
To restore the settings for all
tabs on the Map Setup page,
select
Reset All Settings
.
Summary of Contents for Navus
Page 1: ...Owner s Manual...
Page 75: ......