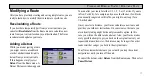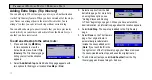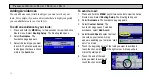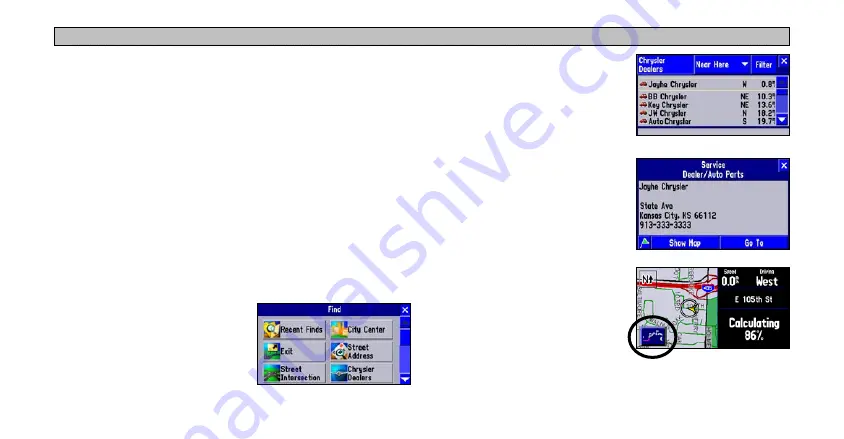
23
F
INDING
P
LACES
AND
R
OUTING
TO
T
HEM
> F
INDING
P
LACES
TO
V
ISIT
F
INDING
P
LACES
AND
R
OUTING
TO
T
HEM
Finding Places to Visit
Your Navus includes thousands of businesses and attractions that
are provided by the mapping software. To view a complete list of
places that are near you, select
All Points of Interest
from the Find
menu. If you want a more specific list, select from the additional
options located on the Find menu: Food & Drink, Lodging, Services,
Entertainment, Attractions, Shopping, Transportation, and Emergency
& Government. You can also search for Chrysler Dealers.
To find a place and route to it:
1. Press the
FIND
key. The Find
menu appears.
2. Select an option that will help
you find your destination such
as
Food & Drink
or
Chrysler
Dealers
. A list of places near
your current location (Near Here)
appears.
3. Select the place you wish to visit.
An information page appears.
4. Select
Go To
on the information
page. A Route Preference
window appears.
5. Select
Faster Time
,
Shorter
Distance
, or
Off Road
(see the
following page).
A route calculation icon appears in
the lower left corner of the
Map
page as the unit calculates the route.
When the route is calculated, a
voice prompt sounds and a blue
route line appears. The Navus is
now ready to navigate the route.
Summary of Contents for Navus
Page 1: ...Owner s Manual...
Page 75: ......