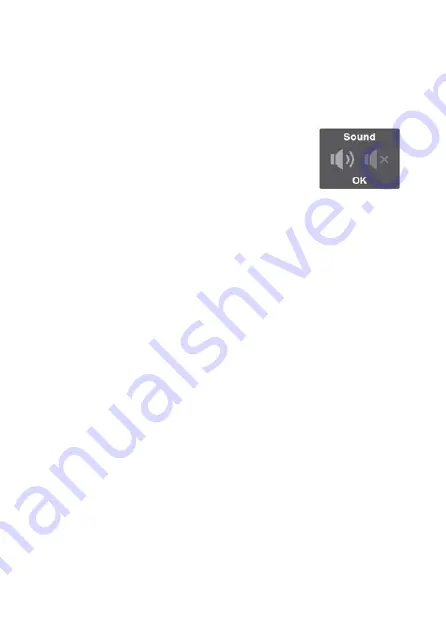
Enabling or Disabling Sound
By default, the RF Wrist Remote will beep whenever a button is
pressed. Perform the following steps to enable or disable the button
beep sound:
1.
Press the
Mode/Sleep
button repeatedly
until the
Live View/Preview
mode is
displayed.
2.
Use the
Left
and
Right
buttons to cycle
through available modes until the
Sound
mode is displayed.
3.
Press the
Video
button to enter
Edit
mode.
4.
Use the
Left
and
Right
buttons to change which icon is
highlighted. The icon on the left with the radiating waves
indicates that sound is on, while the icon on the right with
the X indicates that sound is off.
5.
Press the
Video
button to save your changes.
71
Summary of Contents for MHD Sport 2.0 Wi-Fi 12570
Page 1: ......






























