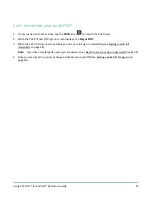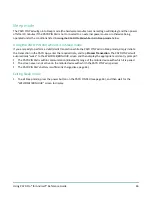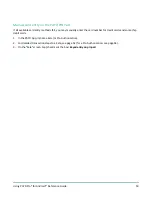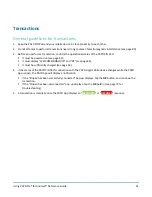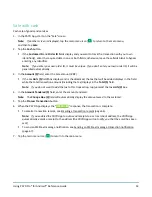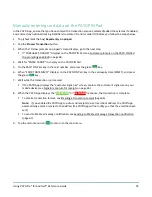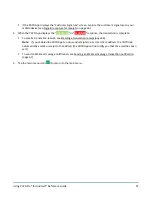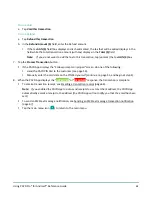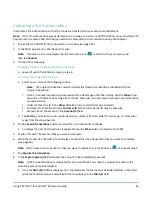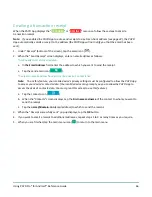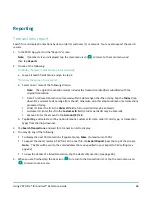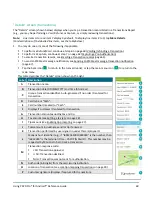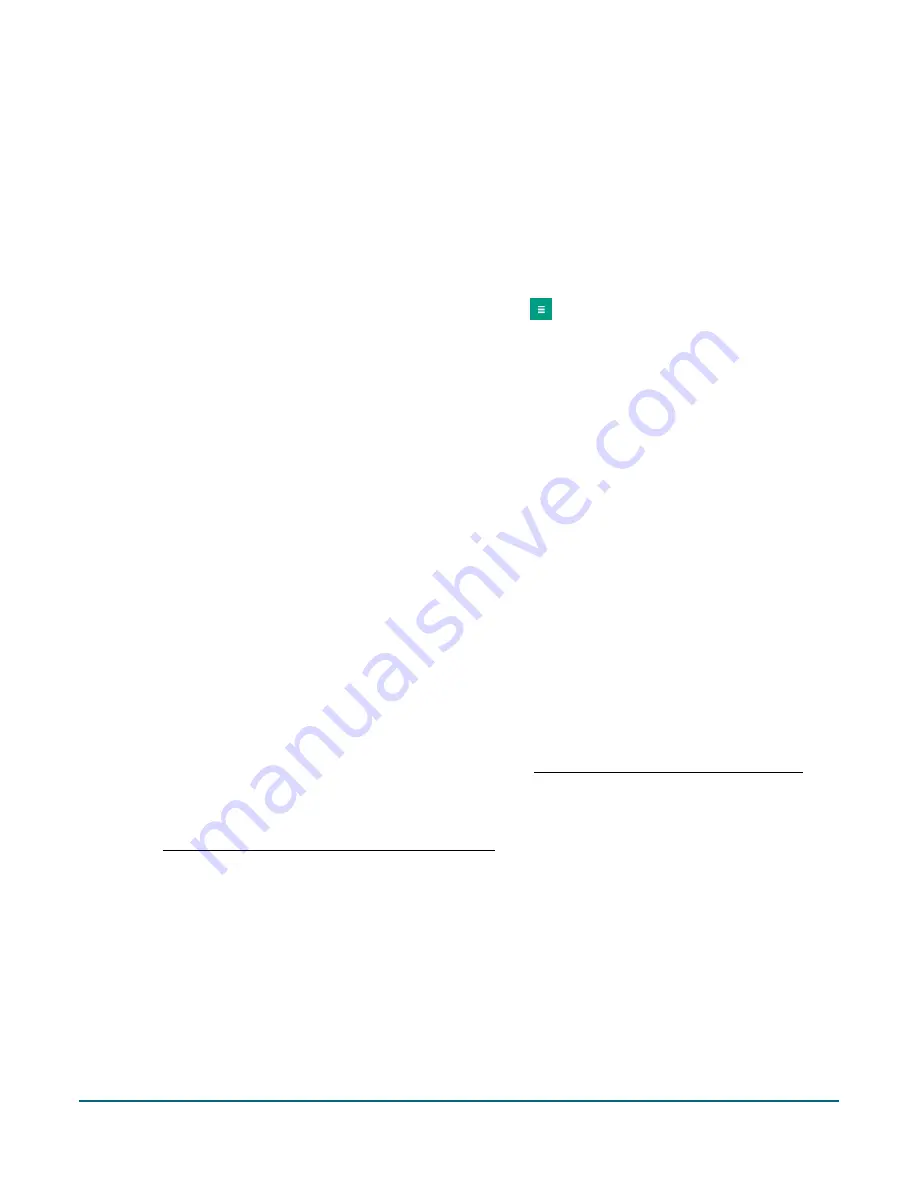
Using PAYD Pro® for Android™ Reference Guide
54
Pre-Authorization with credit card
Authorization of an amount on a credit card if the final transaction amount is unknown.
Important! To receive funds, you must perform a Capture (see page 62).
1.
Ensure that the PAYD PIN Pad is powered on and ready (see page 51).
2.
In the PAYD App, start on the "Sale" screen.
Note:
If another screen is displayed, tap the main menu icon (
) to return to the main menu,
and then tap
Sale
.
3.
Tap (checkmark the box)
Process as Preauth
.
4.
Tap the
Pinpad
button.
5.
When the "Pinpad has successfully connected" pop-up displays, tap the
OK
button.
If the
Customer ID
and
Order ID
fields display and you want to track the transaction with your own
identifier(s), enter the required data in one or both fields; otherwise, leave these fields blank to bypass
entering any identifier.
Note:
If you enter your own order ID, it must be unique. If you don't enter your own order ID, it will be
generated automatically.
6.
In the
Amount ($)
field, enter the Pre-Authorization amount (#.##).
If the tax
AA% ($)
field/box displays and is checkmarked, the tax that will be added displays in the field
while the total transaction amount (including the tax) displays in the
Total ($)
field.
Note:
If you do not want to add the tax to this transaction, tap (unmark) the tax
AA% ($)
box.
7.
Use the PAYD PIN Pad to capture the card data:
If you want the card to be inserted or swiped on the PAYD PIN Pad:
a.
Tap the
Process Transaction
button.
b.
When the "Follow prompts on pinpad" screen displays, see Customer prompts on the PAYD PIN Pad
(page 56).
If you need to manually enter the card data on the PAYD PIN Pad:
a.
See Manually entering card data on the PAYD PIN Pad (page 55).