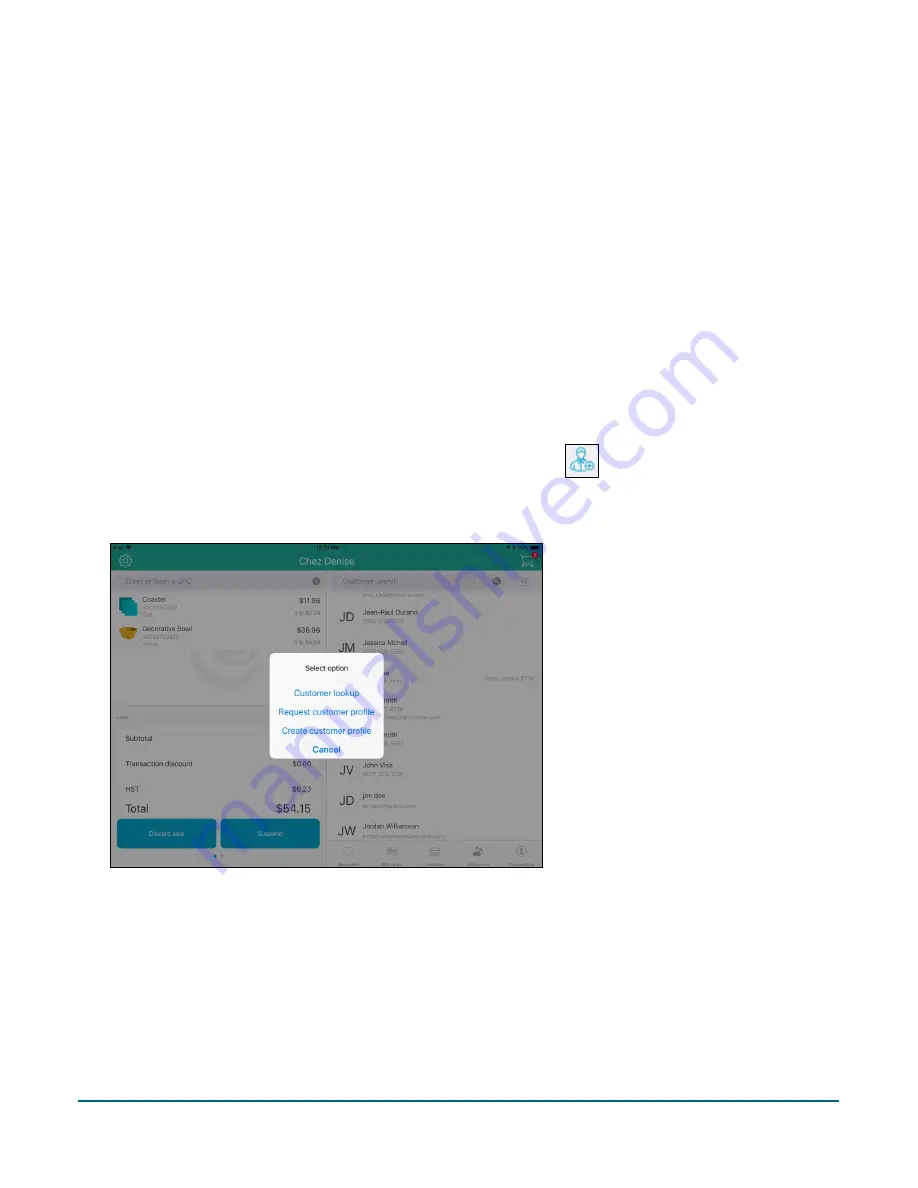
PAYD Pro Plus® Mobile Solution Customer Display: Reference Guide
42
Collecting customer information via the Customer Display
It is possible to use the Customer Display in a couple different ways to interact with your customers. You can:
Use the Customer Display to have a customer create a profile for themselves.
Use the Customer Display to have the customer look up their own existing profile (to assign themselves to
the transaction).
Using the Customer Display to register new customers
It is possible to have a new (unregistered) customer use the Customer Display to enter their information to
create a customer profile. Follow the steps below to use the Customer Display to collect new customer
information.
1.
On the primary iPad, in the Sale screen, tap
Customers
at the bottom of the right pane.
2.
In the Customer Search screen, tap the
Add New Customer
button (
) in the top right corner of the
screen.
A Select option popup appears.
3.
Tap
Request customer profile
.
On the Customer Display, the screen switches to a data entry screen prompting the customer to enter their
name and contact information into the fields.
Note:
All fields in this screen are mandatory.


























