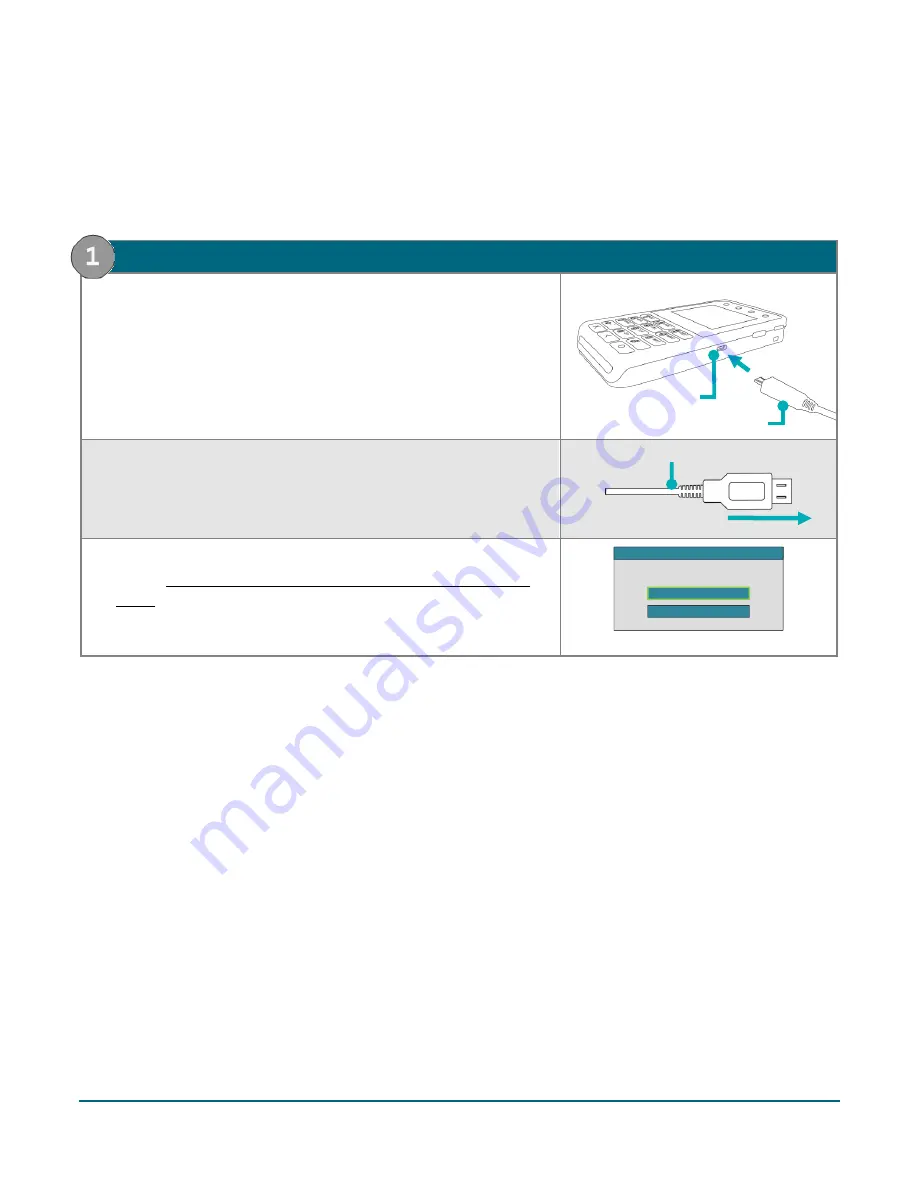
Moneris® e355 PIN Pad Merchant Resource Center Quick Install Guide
4
Hardware setup
Follow these instructions to set up the e355 PIN Pad to pair with your Merchant Resource Center store via the
Moneris Cloud.
1.
Power on the e355 PIN Pad
a.
Plug the small end of the USB charging cable into the micro-USB
port located on the right side of the e355 PIN Pad.
b.
Plug the larger end of the USB charging cable into a powered
USB port (e.g., on your computer).
c.
Wait while the e355 PIN Pad powers on.
d.
When the "LANGUAGE/LANGUE" screen displays, go to
step 2 (Configure the e355 PIN Pad to connect to the Moneris
Cloud) on page 5.
SELECT / CHOISIR
LANGUAGE/LANGUE
1 - ENGLISH
2 - FRANCAIS
USB CHARGING CABLE
USB CHARGING CABLE
MICRO-USB PORT





















