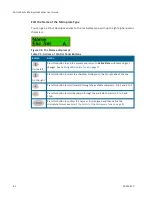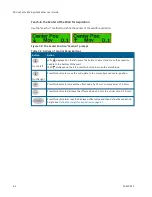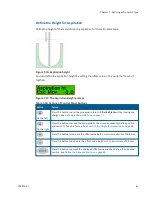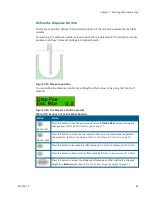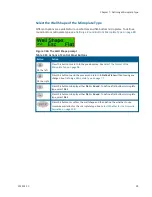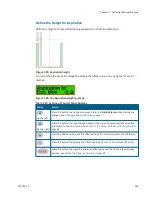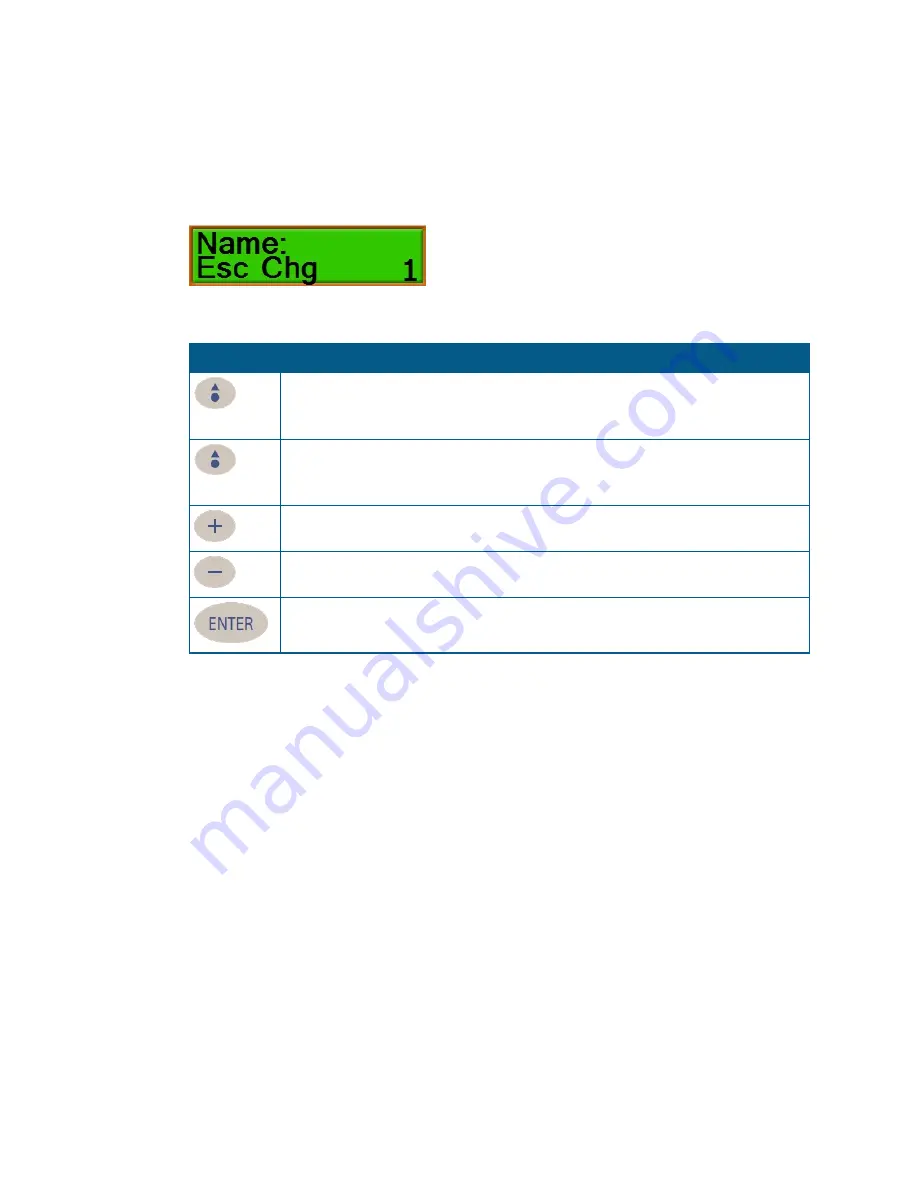
Mi Microplate Washer User Guide
96
5032022 C
Confirm or Change the Name of the Microplate Type
A name is displayed for the microplate type. You can either confirm the displayed name or
give the microplate type a new name.
Figure 7-23: The Name prompt
Button
Action
On the left
Press this button to end the process and return to
Define Plate
without saving any
changes. See
Defining a Microplate Type on page 77
.
On the right
Press this button to edit the name of the cycle. See
Edit the Name of the Microplate
.
The button has no function for this option.
The button has no function for this option.
Press this button to confirm the name as it is displayed and then define the
microplate format. See
Select the Format of the Microplate Type on page 98
Table 7-18: Actions of Control Panel Buttons
Summary of Contents for MultiWash+
Page 1: ...5032022 C August 2019 MultiWash Microplate Washer User Guide ...
Page 20: ...MicroWash Microplate Washer User Guide 20 5032022 C ...
Page 50: ...MicroWash Microplate Washer User Guide 50 5032022 C ...
Page 64: ...MicroWash Microplate Washer User Guide 64 5032022 C ...
Page 144: ...MicroWash Microplate Washer User Guide 144 5032022 C ...