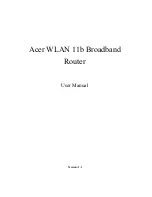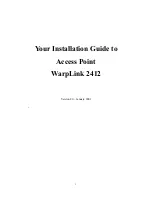Motion Alerts and Regions of Interest
Exclusion Zones
Exclusion Zones
Often there is repetitive motion in a scene that you want to ignore. A great example of this is a TV or a sway-
ing tree. Having constant motion makes it difficult to quickly find the item you are looking for.
In this scene, there is a TV in view of the cameras that will appear as constant motion. As you can see from
the blue streak across the timeline, it is difficult to find when people walked through the area. We want to
mask out the TV from triggering motion.
Fig. 59: Field of view without motion tuning
76 / 102
Summary of Contents for Cloud Bridge
Page 1: ...User Guide MOBOTIX Cloud 2020 MOBOTIX AG V02_5 14 2020 ...
Page 4: ...4 102 ...
Page 5: ...5 102 2 Support ...
Page 7: ...7 102 3 Imprint ...
Page 9: ...9 102 4 Notices ...
Page 11: ...11 102 5 Legal Notes ...
Page 13: ...13 102 6 Delivered Parts Connectors and Dimensions ...
Page 17: ...17 102 7 Installation and Setup ...
Page 25: ...25 102 8 Introduction ...
Page 33: ...Fig 14 Adding cameras to a layout Introduction The Web User Interface 33 102 ...
Page 35: ...35 102 9 Camera Settings ...
Page 45: ...45 102 10 Bridge Settings ...
Page 51: ...51 102 11 User Management ...
Page 58: ...User Management Managing Users 58 102 ...
Page 59: ...59 102 12 History Browser ...
Page 73: ...Fig 58 Gallery Viewer choose display History Browser Using the Gallery Viewer 73 102 ...
Page 74: ...History Browser Using the Gallery Viewer 74 102 ...
Page 75: ...75 102 13 Motion Alerts and Regions of Interest ...
Page 83: ...83 102 14 Bandwidth Considerations ...
Page 91: ...91 102 15 Maps ...
Page 96: ...Maps Using Maps 96 102 ...
Page 97: ...97 102 16 System Alerts and Notifications ...
Page 100: ...System Alerts and Notifications Using System Alerts and Notifications 100 102 ...