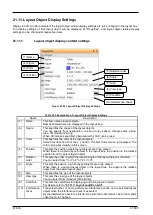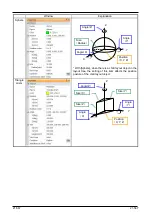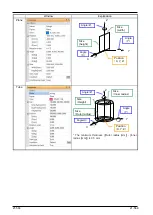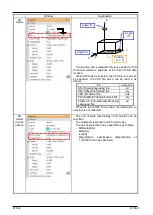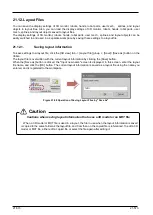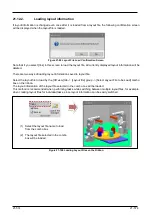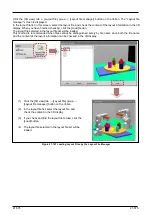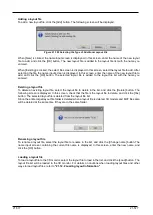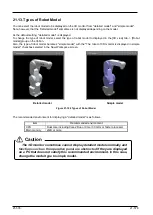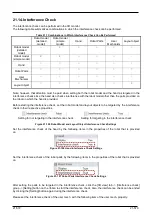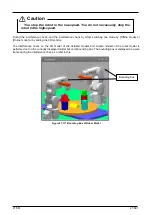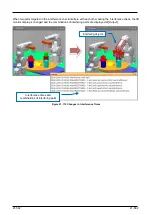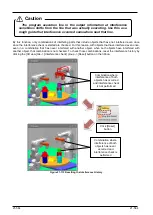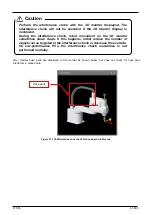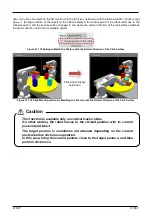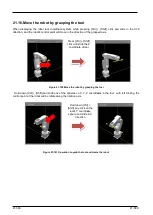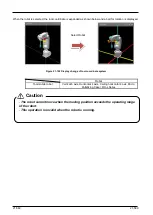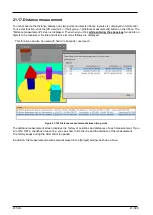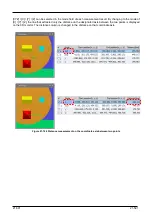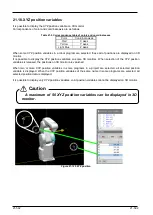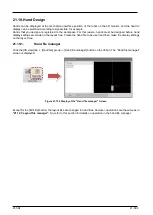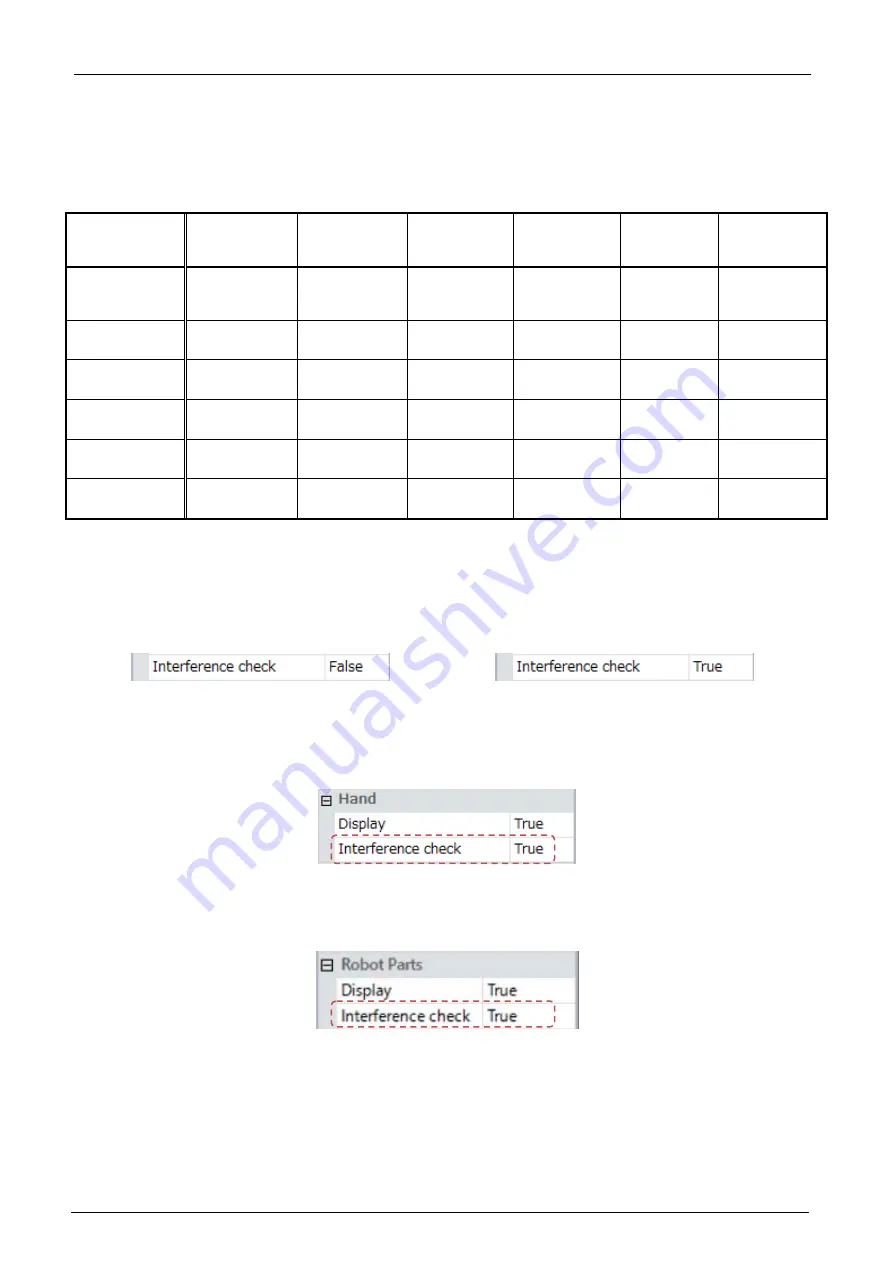
21-579
21-579
21.14. Interference Check
The interference check can be performed in the 3D monitor.
The following table summarizes combinations in which the interference check can be performed.
Table 21-7 Combinations in Which Interference Check Can Be Performed
Robot model
(detailed
model)
Robot model
(simple
model)
Hand
Robot Parts
User
Mechanism
Layout object
Robot model
(detailed
model)
○
×
○
○
○
○
Robot model
(simple model)
×
×
○
○
○
○
Hand
○
○
○
○
○
○
Robot Parts
○
○
○
○
○
○
User
Mechanism
○
○
○
○
○
○
Layout object
○
○
○
○
○
×
Note, however, that attention must be paid when setting both the robot model and the hand as targeted in the
interference check since the hand also checks interference with the robot model other than the parts provided on
the robot on which the hand is provided.
Before starting the interference check, set the robot model and layout objects to be targeted by the interference
check in their respective properties.
Figure 21-105 Robot Model and Layout Object Interference Check Settings
Set the interference check of the hand by the following items in the properties of the robot that is provided
on.
Figure 21-106 Hand Interference Check Settings
Set the interference check of the robot parts by the following items in the properties of the robot that is provided
on.
Figure 21-107 Robot Parts Interference Check Settings
After setting the parts to be targeted in the interference check, click the [3D view] tab -> [Interference check]
group -> [Setting] button on the ribbon to start the interference check. Also, the interference check can be ended
by clicking the [Setting] button again during the interference check.
Please set the interference check of the user mech. with the following item of the user mech. property.
Setting for not targeting in the interference check
Setting for targeting in the interference check
Summary of Contents for 3F-14C-WINE
Page 84: ...8 84 8 84 Figure 8 21 Parameter transfer procedure 1 2 2 ...
Page 393: ...18 393 18 393 Figure 18 1 Starting the Oscillograph ...
Page 413: ...18 413 18 413 Figure 18 24 Output to Robot program Selection ...
Page 464: ...18 464 18 464 Figure 18 72 Starting the Tool automatic calculation ...
Page 545: ...21 545 21 545 Figure 21 55 Hide display of user mechanism ...
Page 624: ...24 624 24 624 Figure 24 4 Document output example ...