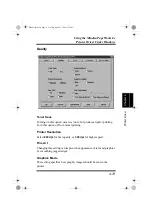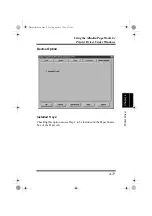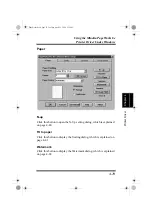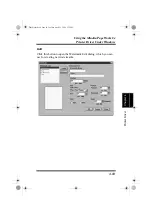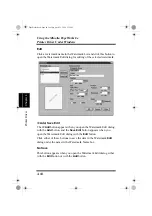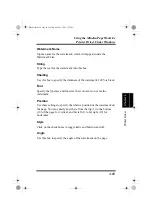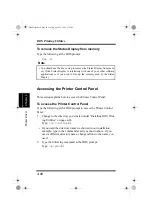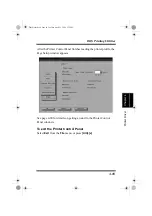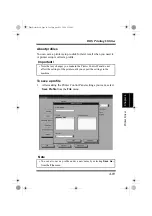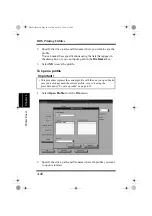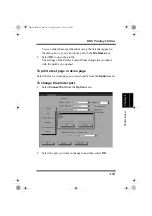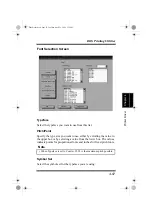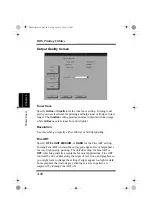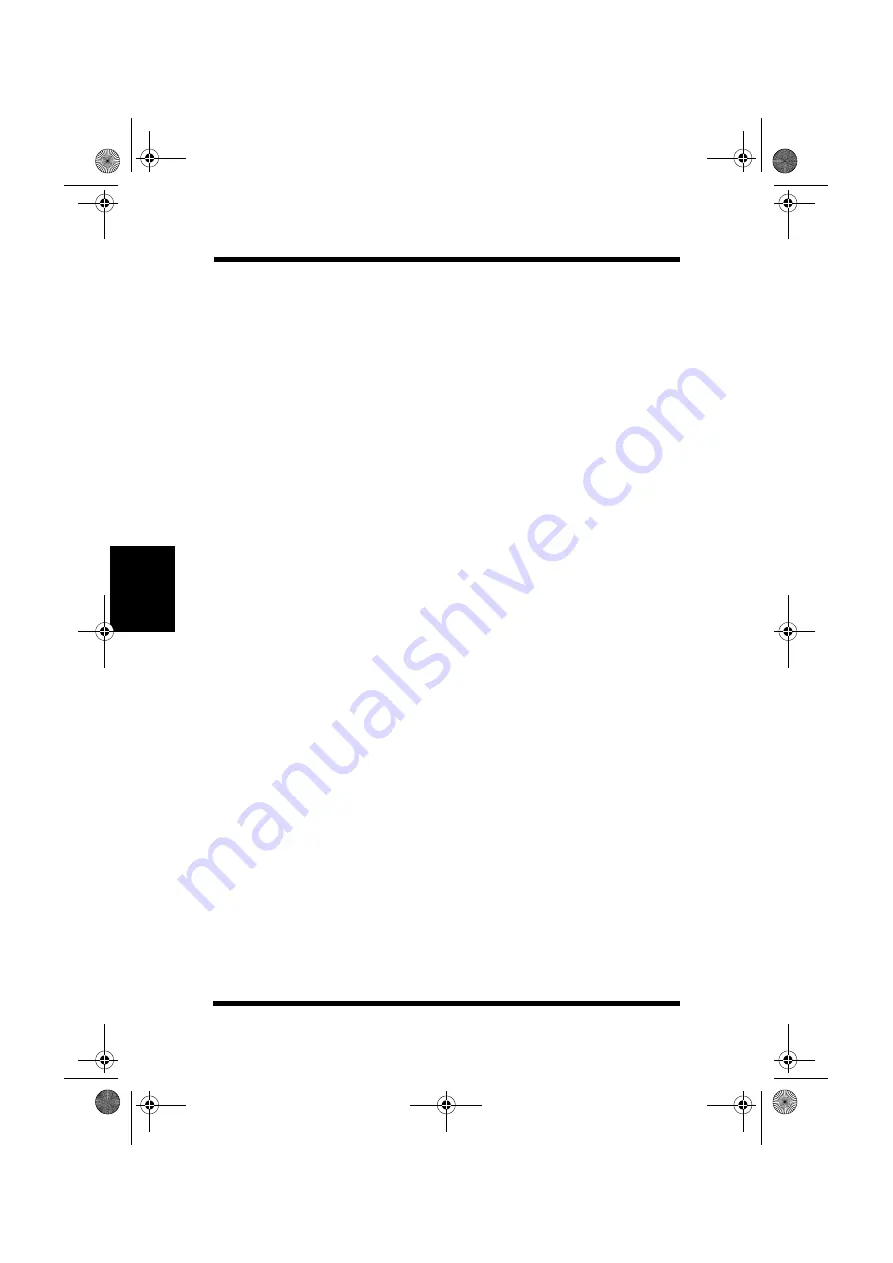
4-86
DOS Printing Utilities
Printer Driver
Chap
te
r 4
DOS Printing Utilities
Installing DOS Printing Utilities
Use the following procedure to install DOS Printing Utilities.
1.
Connect your printer to the parallel port of your PC.
2.
Turn on your computer and start up DOS.
3.
Turn on your printer and make sure it is online.
4.
Insert the Minolta PageWorks 8e Printer Drivers CD-ROM into
your computer’s CD-ROM drive.
• In this example, we assume that
D:
is the name of the CD-ROM
drive.
5.
From the DOS prompt, create a directory on your hard disk for
the DOS software. For example, the following creates a directory
named \mltdos on drive C:.
Type:
md c:\mltdos
↵
6.
Change to the directory you created in the above step.
Type:
cd c:\mltdos
↵
7.
Copy the Minolta PageWorks 8e DOS Printing Utility program
file from the Minolta PageWorks 8e Printer Drivers CD-ROM.
Type:
copy d:\driver\msdos\dosdisk.exe
↵
8.
Use the following command to uncompress the DOS Printing
Utilities program file.
Type:
dosdisk
↵
PageWorks.book Page 86 Tuesday, April 21, 1998 3:55 PM
Summary of Contents for PAGEWORKS 8E
Page 1: ...USER S MANUAL PageWorks8e ...
Page 18: ...MEMO PageWorks book Page xvi Tuesday April 21 1998 3 55 PM ...
Page 20: ...Introduction Chapter 1 PageWorks book Page 0 Tuesday April 21 1998 3 55 PM ...
Page 29: ...Chapter Setting Up 2 Setting Up Chapter 2 PageWorks book Page 1 Tuesday April 21 1998 3 55 PM ...
Page 30: ...Setting Up Chapter 2 PageWorks book Page 0 Tuesday April 21 1998 3 55 PM ...
Page 58: ...MEMO Setting Up Chapter 2 PageWorks book Page 28 Tuesday April 21 1998 3 55 PM ...
Page 60: ...Using the Printer Chapter 3 PageWorks book Page 0 Tuesday April 21 1998 3 55 PM ...
Page 74: ...Printer Driver Chapter 4 PageWorks book Page 0 Tuesday April 21 1998 3 55 PM ...
Page 182: ...Using MLT PageWorks 8 Tools Chapter 5 PageWorks book Page 0 Tuesday April 21 1998 3 55 PM ...
Page 202: ...Maintenance Chapter 6 PageWorks book Page 0 Tuesday April 21 1998 3 55 PM ...
Page 218: ...Troubleshooting Chapter 7 PageWorks book Page 0 Tuesday April 21 1998 3 55 PM ...
Page 232: ...MEMO Troubleshooting Chapter 7 PageWorks book Page 14 Tuesday April 21 1998 3 55 PM ...
Page 234: ...Specifications Chapter 8 PageWorks book Page 0 Tuesday April 21 1998 3 55 PM ...
Page 240: ...MEMO Specifications Chapter 8 PageWorks book Page 6 Tuesday April 21 1998 3 55 PM ...
Page 241: ...Appendix Glossary A Glossary Appendix A PageWorks book Page 1 Tuesday April 21 1998 3 55 PM ...
Page 242: ...Glossary Appendix APageWorks book Page 0 Tuesday April 21 1998 3 55 PM ...
Page 249: ...Appendix Index B Index Appendix B PageWorks book Page 1 Tuesday April 21 1998 3 55 PM ...
Page 250: ...Index Appendix BPageWorks book Page 0 Tuesday April 21 1998 3 55 PM ...
Page 254: ...MEMO PageWorks book Page 4 Tuesday April 21 1998 3 55 PM ...