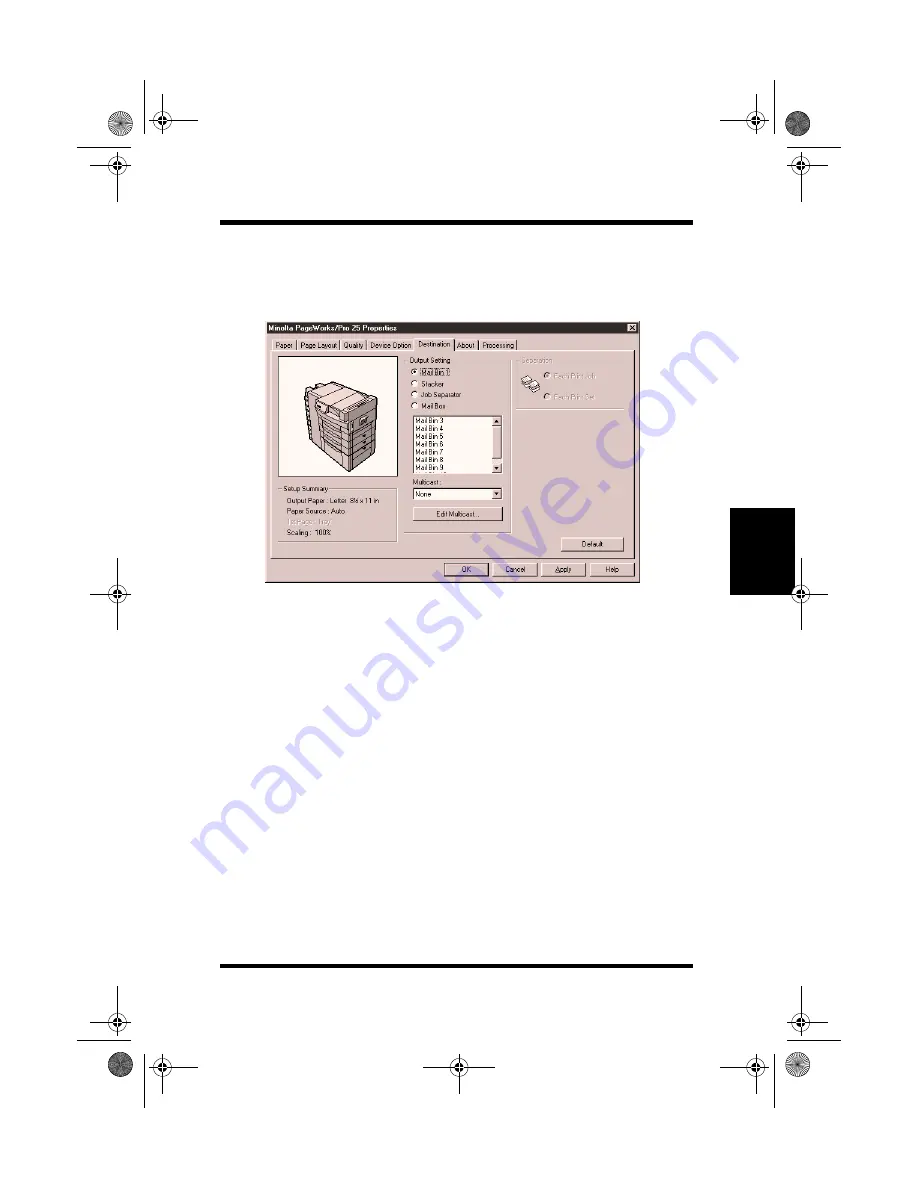
4-41
Using PageWorks 25 Printer Driver Setup Dialog
P
rint
e
r D
riv
er
Ch
apt
er
4
The 10-bin Mail-bin
The following window appears when the 10-bin mail-bin is added to
the Installed Options list in the
Device Option
tab.
The window above is an example of what will be displayed when “Bin 3-
10” is selected in the
Mailbox Setting
dialog of the
Device Option
tab.
For detailed information, see the previous section (The 5-bin Mail-bin
installed).
About
This tab displays version and copyright information about this printer
driver.
25pw.book Page 41 Thursday, March 16, 2000 10:29 AM
Summary of Contents for PageWorks 25
Page 1: ...PageWorks 25 User s Manual...
Page 2: ......
Page 21: ...MEMO 25pw book Page xviii Thursday March 16 2000 10 29 AM...
Page 22: ...Chapter Introduction 1 Introduction Chapter 1 25pw book Page 1 Thursday March 16 2000 10 29 AM...
Page 23: ...Introduction Chapter 1 25pw book Page 0 Thursday March 16 2000 10 29 AM...
Page 33: ...MEMO Introduction Chapter 1 25pw book Page 10 Thursday March 16 2000 10 29 AM...
Page 34: ...Chapter Setting Up 2 Setting Up Chapter 2 25pw book Page 1 Thursday March 16 2000 10 29 AM...
Page 35: ...Setting Up Chapter 2 25pw book Page 0 Thursday March 16 2000 10 29 AM...
Page 55: ...Using the Printer Chapter 3 25pw book Page 0 Thursday March 16 2000 10 29 AM...
Page 123: ...Printer Driver Chapter 4 25pw book Page 0 Thursday March 16 2000 10 29 AM...
Page 165: ...MEMO Printer Driver Chapter 4 25pw book Page 42 Thursday March 16 2000 10 29 AM...
Page 167: ...Printer Status Display Chapter 5 25pw book Page 0 Thursday March 16 2000 10 29 AM...
Page 172: ...Chapter Maintenance 6 Maintenance Chapter 6 25pw book Page 1 Thursday March 16 2000 10 29 AM...
Page 173: ...Maintenance Chapter 6 25pw book Page 0 Thursday March 16 2000 10 29 AM...
Page 195: ...Troubleshooting Chapter 7 25pw book Page 0 Thursday March 16 2000 10 29 AM...
Page 235: ...Installing Options Chapter 8 25pw book Page 0 Thursday March 16 2000 10 29 AM...
Page 287: ...MEMO Installing Options Chapter 8 25pw book Page 52 Thursday March 16 2000 10 29 AM...
Page 289: ...Specifications Chapter 9 25pw book Page 0 Thursday March 16 2000 10 29 AM...
Page 300: ...Appendix Glossary A Glossary Appendix A 25pw book Page 1 Thursday March 16 2000 10 29 AM...
Page 301: ...Glossary Appendix A 25pw book Page 0 Thursday March 16 2000 10 29 AM...
Page 306: ...Appendix Index B Index Appendix B 25pw book Page 1 Thursday March 16 2000 10 29 AM...
Page 307: ...Index Appendix B 25pw book Page 0 Thursday March 16 2000 10 29 AM...
Page 314: ...MEMO 25pw book Page 7 Thursday March 16 2000 10 29 AM...
Page 315: ...MEMO 25pw book Page 8 Thursday March 16 2000 10 29 AM...
Page 316: ......
Page 317: ...PageWorks 25 User s Manual...
















































