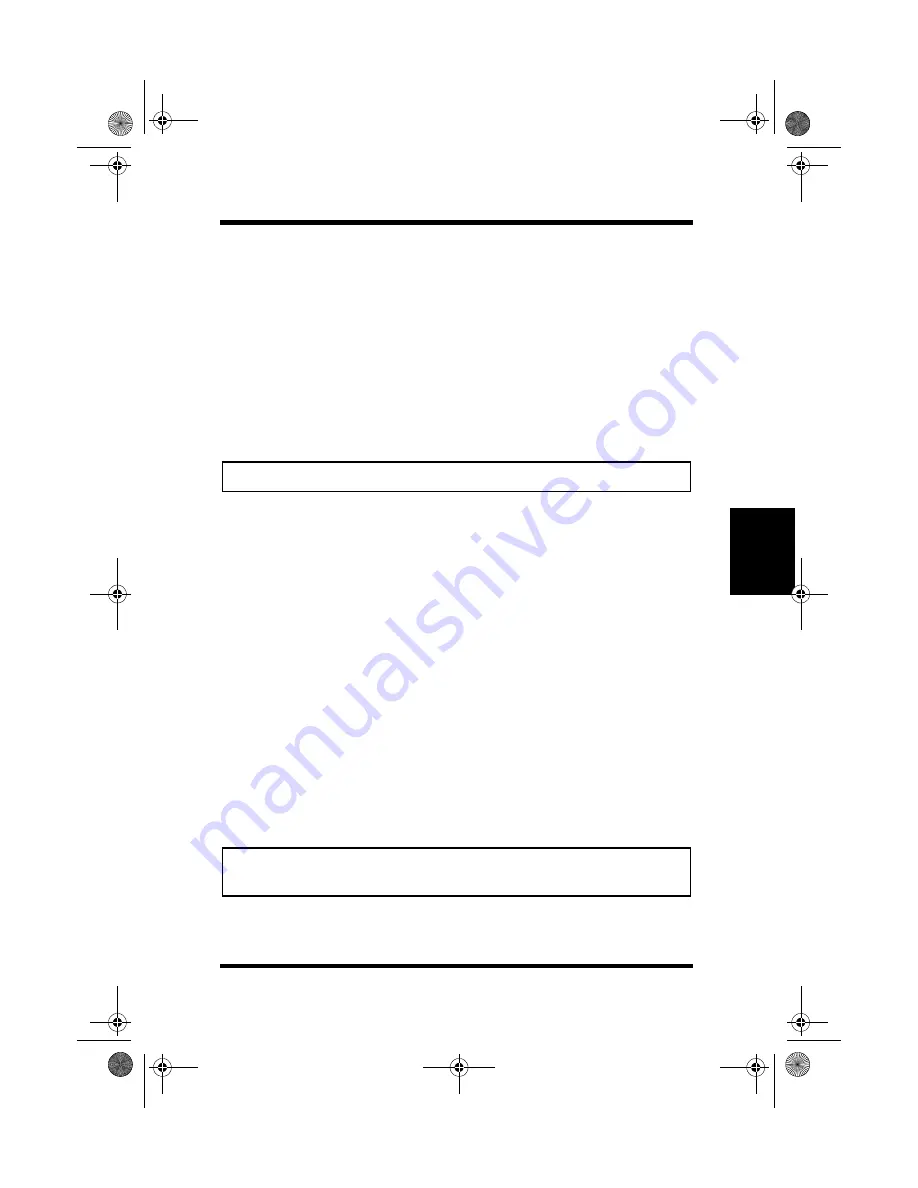
4-25
Using PageWorks 25 Printer Driver Setup Dialog
P
rint
e
r D
riv
er
Ch
apt
er
4
Landscape
Landscape documents are printed widthwise (horizontally), relative to
the page.
Collate
The Collate feature supports multi-document printing (when the
number of copies being output is two or more). The
Off
setting is a
group mode (1,1,1…2,2,2…3,3,3). When the Collate setting is
On
,
documents are sorted as they are output (1,2,3…1,2,3…1,2,3).
Note
Paper Source
The
Paper Source
item specifies the tray from which paper is fed
from the printer. To change this setting, just select the desired paper
source from the drop-down list. If the desired tray is an option and does
not appear as a paper source, make sure that it has been added in the
Device Option
tab.
You can specify to print the first of a multi-page document from a tray
separate from the rest of the document. To specify a first page from a
separate tray, check the
Different paper for 1st page
box and select
the desired tray from the
1st Page
drop-down list.
Default
Click the
Default
button to reset the functions of the tab to their
original values.
Note
• Make sure that the Collate function of other applications is set to off.
• The Paper Size and Paper Source settings of other applications may
override the settings made in the printer driver.
25pw.book Page 25 Thursday, March 16, 2000 10:29 AM
Summary of Contents for PageWorks 25
Page 1: ...PageWorks 25 User s Manual...
Page 2: ......
Page 21: ...MEMO 25pw book Page xviii Thursday March 16 2000 10 29 AM...
Page 22: ...Chapter Introduction 1 Introduction Chapter 1 25pw book Page 1 Thursday March 16 2000 10 29 AM...
Page 23: ...Introduction Chapter 1 25pw book Page 0 Thursday March 16 2000 10 29 AM...
Page 33: ...MEMO Introduction Chapter 1 25pw book Page 10 Thursday March 16 2000 10 29 AM...
Page 34: ...Chapter Setting Up 2 Setting Up Chapter 2 25pw book Page 1 Thursday March 16 2000 10 29 AM...
Page 35: ...Setting Up Chapter 2 25pw book Page 0 Thursday March 16 2000 10 29 AM...
Page 55: ...Using the Printer Chapter 3 25pw book Page 0 Thursday March 16 2000 10 29 AM...
Page 123: ...Printer Driver Chapter 4 25pw book Page 0 Thursday March 16 2000 10 29 AM...
Page 165: ...MEMO Printer Driver Chapter 4 25pw book Page 42 Thursday March 16 2000 10 29 AM...
Page 167: ...Printer Status Display Chapter 5 25pw book Page 0 Thursday March 16 2000 10 29 AM...
Page 172: ...Chapter Maintenance 6 Maintenance Chapter 6 25pw book Page 1 Thursday March 16 2000 10 29 AM...
Page 173: ...Maintenance Chapter 6 25pw book Page 0 Thursday March 16 2000 10 29 AM...
Page 195: ...Troubleshooting Chapter 7 25pw book Page 0 Thursday March 16 2000 10 29 AM...
Page 235: ...Installing Options Chapter 8 25pw book Page 0 Thursday March 16 2000 10 29 AM...
Page 287: ...MEMO Installing Options Chapter 8 25pw book Page 52 Thursday March 16 2000 10 29 AM...
Page 289: ...Specifications Chapter 9 25pw book Page 0 Thursday March 16 2000 10 29 AM...
Page 300: ...Appendix Glossary A Glossary Appendix A 25pw book Page 1 Thursday March 16 2000 10 29 AM...
Page 301: ...Glossary Appendix A 25pw book Page 0 Thursday March 16 2000 10 29 AM...
Page 306: ...Appendix Index B Index Appendix B 25pw book Page 1 Thursday March 16 2000 10 29 AM...
Page 307: ...Index Appendix B 25pw book Page 0 Thursday March 16 2000 10 29 AM...
Page 314: ...MEMO 25pw book Page 7 Thursday March 16 2000 10 29 AM...
Page 315: ...MEMO 25pw book Page 8 Thursday March 16 2000 10 29 AM...
Page 316: ......
Page 317: ...PageWorks 25 User s Manual...






























