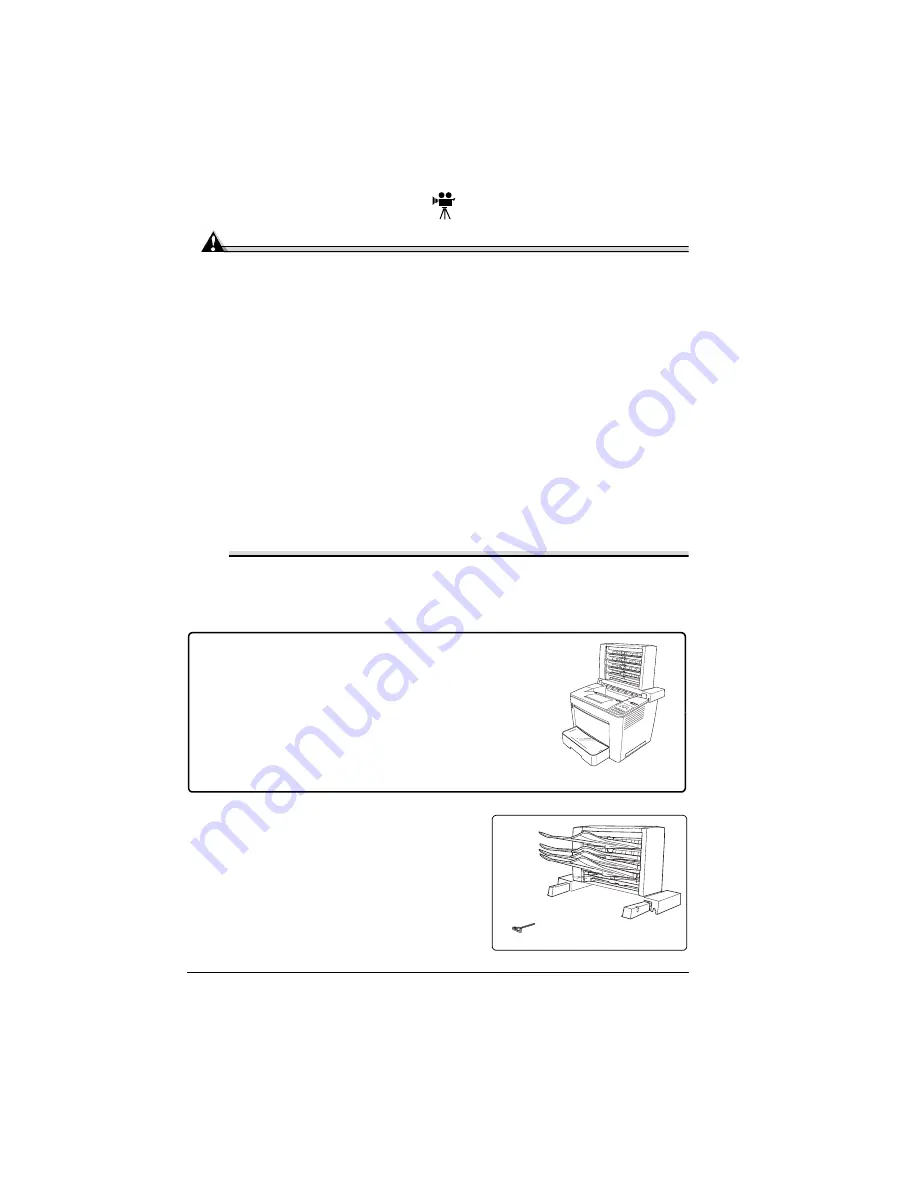
Antistatic Protection
100
Antistatic Protection
Attention
It’s very important to protect the printer controller board and any
associated daughterboard or module from electrostatic damage while
performing any task involving the controller board.
If an antistatic wrist strap is provided in your printer option kit, attach
one end of it to your wrist and the other end to any convenient electrical
ground (for example, the bare metal chassis of equipment, as on the
back of a computer, that is plugged in but turned off). Never attach the
wrist strap to any piece of equipment with an electrical current present.
Turn off all power switches first. Plastic, rubber, wood, painted metal
surfaces, and telephones are not acceptable grounding points. The
printer isn’t an acceptable grounding point either because it must be
unplugged before you perform this task.
If you don’t have an antistatic wrist strap, discharge your body’s static
electric charge by touching a grounded surface before you handle any
printer boards or components and before removing the controller
board. Also avoid walking around after grounding yourself.
4-bin Mailbox
What’s in the 4-bin mailbox kit?
„
Mailbox
„
Transport unit
„
4 bins (renamable)
„
Allan wrench
5
"
A common screwdriver is needed
for this procedure.
Use the 4-bin mailbox to output collated
print jobs, or choose a specific bin to output
to individually. Mailbin 1, Mailbin 2, Mailbin
3, and Mailbin 4 can be renamed for your
convenience (Administration/Engine/Output
X Bin Name menu option), but you may not
select the named bin and also collate a print
job at the same time.
Summary of Contents for PagePro 9100
Page 1: ...PagePro 9100 User s Guide 1800672 001B ...
Page 7: ...1 Replacing Consumables ...
Page 28: ...Replacing the Transfer Roller 22 10 Close the top cover 11 Turn on the printer ...
Page 29: ...2 Using Media ...
Page 53: ...3 Maintaining the Printer ...
Page 60: ...Cleaning 54 9 Turn on the printer ...
Page 61: ...4 Troubleshooting ...
Page 67: ...Understanding the Media Path 61 Printer Optional Tray s Duplexer and 4 bin Mailbox ...
Page 102: ......
Page 103: ...5 Installing Other Accessories ...
Page 138: ......
Page 139: ...6 Storing Deinstalling Relocating Repacking and Shipping ...
Page 151: ...A Technical Specifications ...
Page 186: ......
















































