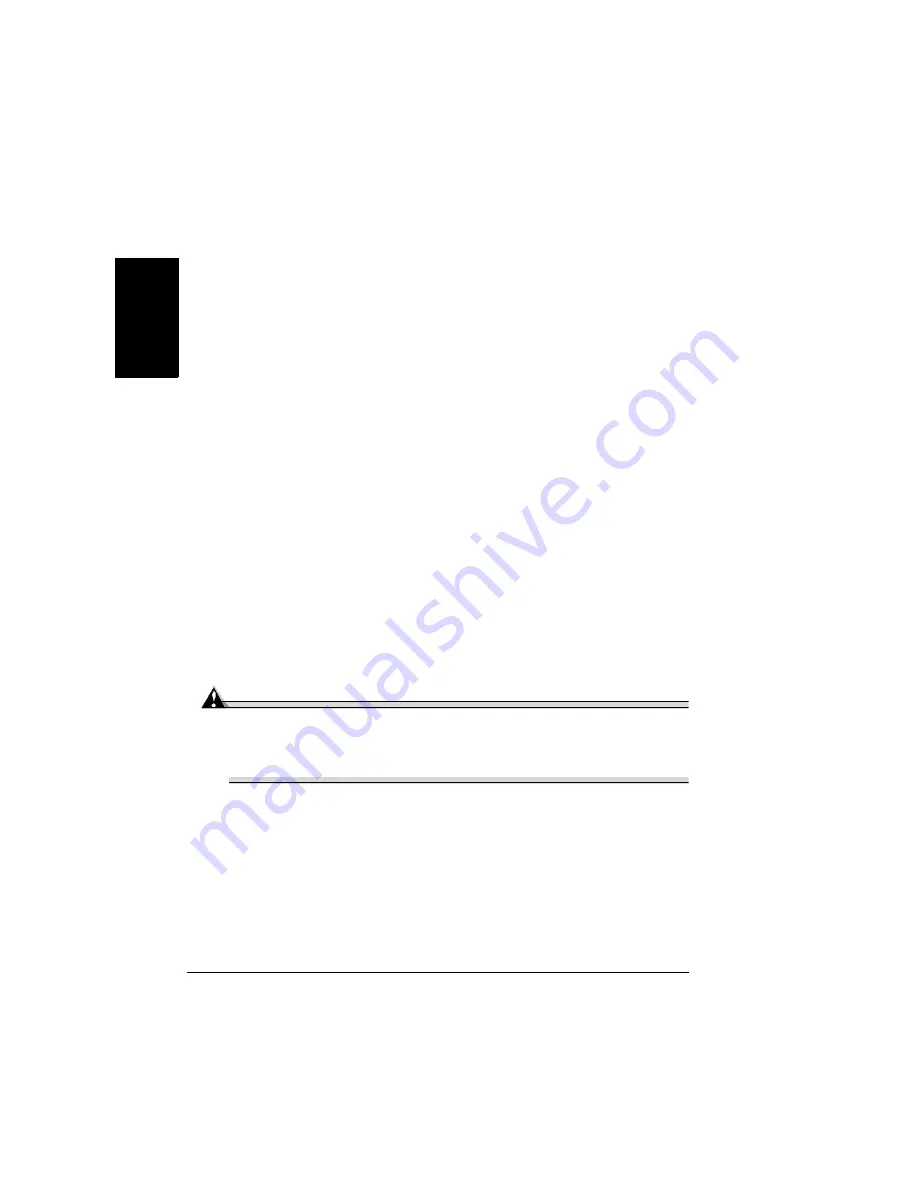
Duplexing
38
En
g
lis
h
Printer Driver
On the Paper tab
’
s Paper Size drop-down list, choose Custom. A Configure
button appears at the right of the drop-down list. Choose Configure and enter
the length and width of your media in the dialog box.
1
Set the option for Tray 1 Media Size to Custom, using either the printer
’
s
control panel or PageScope Light.
2
Set the Custom Size Width and Length to match the size of the media in
Tray 1. This option can also be set using either the printer
’
s control panel
or PageScope Light.
3
Set the media size in the printer driver.
Sizes set in the driver need to match the sizes set for the printer
through the control panel or PageScope Light.
Duplexing
How do I print on both sides of the paper (duplex)?
Select paper that is opaque enough to block out what
’
s printed on one side
from being seen on the other side. For best results, print a small quantity to
make sure the paper and print quality are acceptable.
Check your application for margin information.
Duplex (2-sided) printing can be done manually or, if you have the duplex
option installed and selected, it can be done automatically.
Attention
Only plain paper up to 24 lb (90 g/m²) can be duplexed.
Duplexing envelopes, labels, postcards, thick stock over 24 lb (90 g/m²),
or transparencies is not supported.
How do I manually duplex?
Media jams may occur if the printed sheet(s) are not reinserted
entirely flat.
Summary of Contents for magicolor 2350
Page 1: ...magicolor 2350 User s Guide 1800683 001B ...
Page 8: ......
Page 9: ...English Software Installation ...
Page 22: ......
Page 23: ...English Using Media ...
Page 46: ......
Page 47: ...English Working with the Printer ...
Page 62: ......
Page 63: ...English Working with the Printer Driver ...
Page 75: ...English Working with Color ...
Page 84: ......
Page 85: ...English Working with the Status Monitor ...
Page 88: ......
Page 89: ...English Replacing Consumables ...
Page 103: ...English Maintaining the Printer ...
Page 114: ......
Page 115: ...English Troubleshooting ...
Page 149: ...English Installing Accessories ...
Page 165: ...English Repacking the Printer ...
Page 179: ...English Technical Specifications ...
Page 204: ......






























