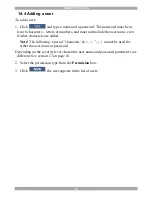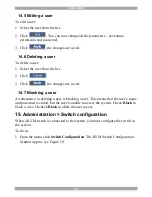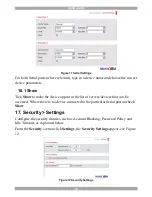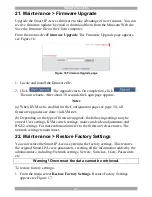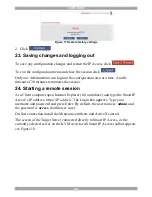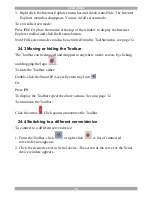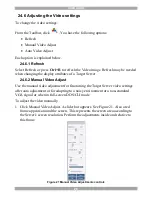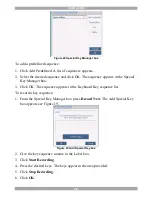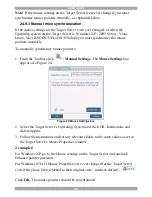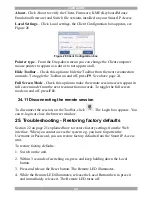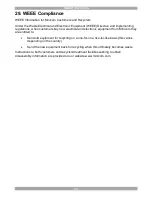SMART IP ACCESS
29
To edit a key sequence:
1. From the Special Key Manager box select the desired key.
2. Click
Edit
.
3. Click
Start Recording
4. Press the desired keys. The keys appear in the area provided.
5. Click
Stop Recording
.
6. Click
OK
.
24.9 Synchronizing mouse pointers
When working at the Client computer, two mouse pointers appear: The Client
computer’s is on top of the Target Server’s. The mouse pointers should be
synchronized. The following explains what to do if they are not synchronized.
Warning
Before synchronizing mouse pointers adjust the video of the Target Server,
(explained above) otherwise mouse synchronization may not work..
24.9.1 Aligning the mice pointers
When accessing the Target Server, the mice may appear at a distance to each other.
To align the mouse pointers:
From the Toolbar click
/
Align
or press
Ctrl+M
simultaneously. The mice
align.
24.9.2 Calibrating mice pointers
A Target Server may have a different mouse pointer speed to the Client computer.
Calibrating automatically discovers the mouse speed of the Target Server and
aligns the two pointers.
To perform the calibration when the Target Server Operating system is, Windows
NT4, 2000 or 98:
From the Toolbar click
/
Calibrate
. Smart IP Access saves this alignment so
calibration is only needed once per Target Server.
If the Video Noise Level is above zero, calibration may not work. Go to Video
Adjustment and try to eliminate the noise by pressing Auto video adjust and/or
adjusting the bars in Manual video adjust, then perform the mouse calibration.