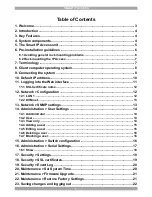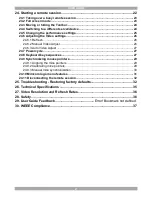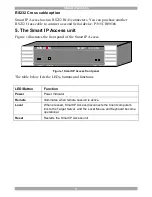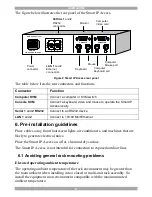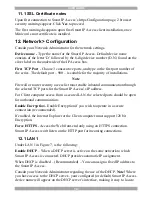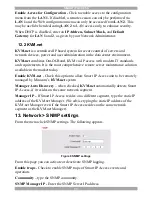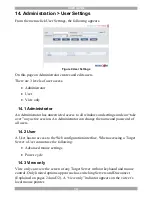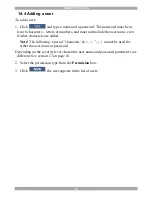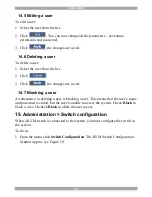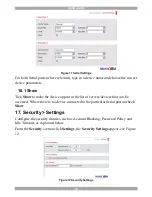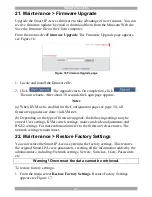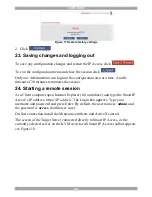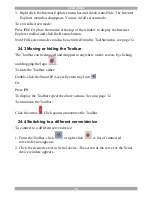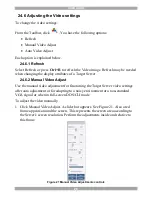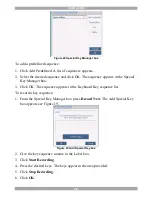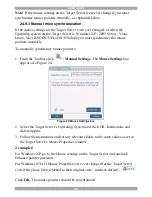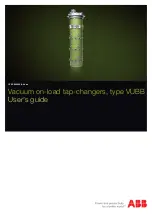SMART IP ACCESS
15
14.4 Adding a user
To add a user:
1. Click
and type a name and a password. The password must be at
least 6 characters – letters or numbers, and must not include the user name, even
if other characters are added.
Note!
The following “special” characters: &, <, >, ”, {, } cannot be used for
either the user name or password.
Depending on the security level chosen the user name and password parameters are
different. See section 17 on page 18.
2. Select the permission type from the
Permission
box.
3. Click
, the user appears in the list of users.