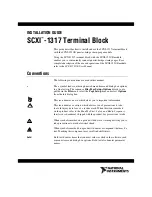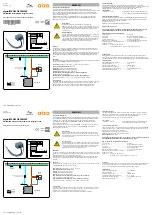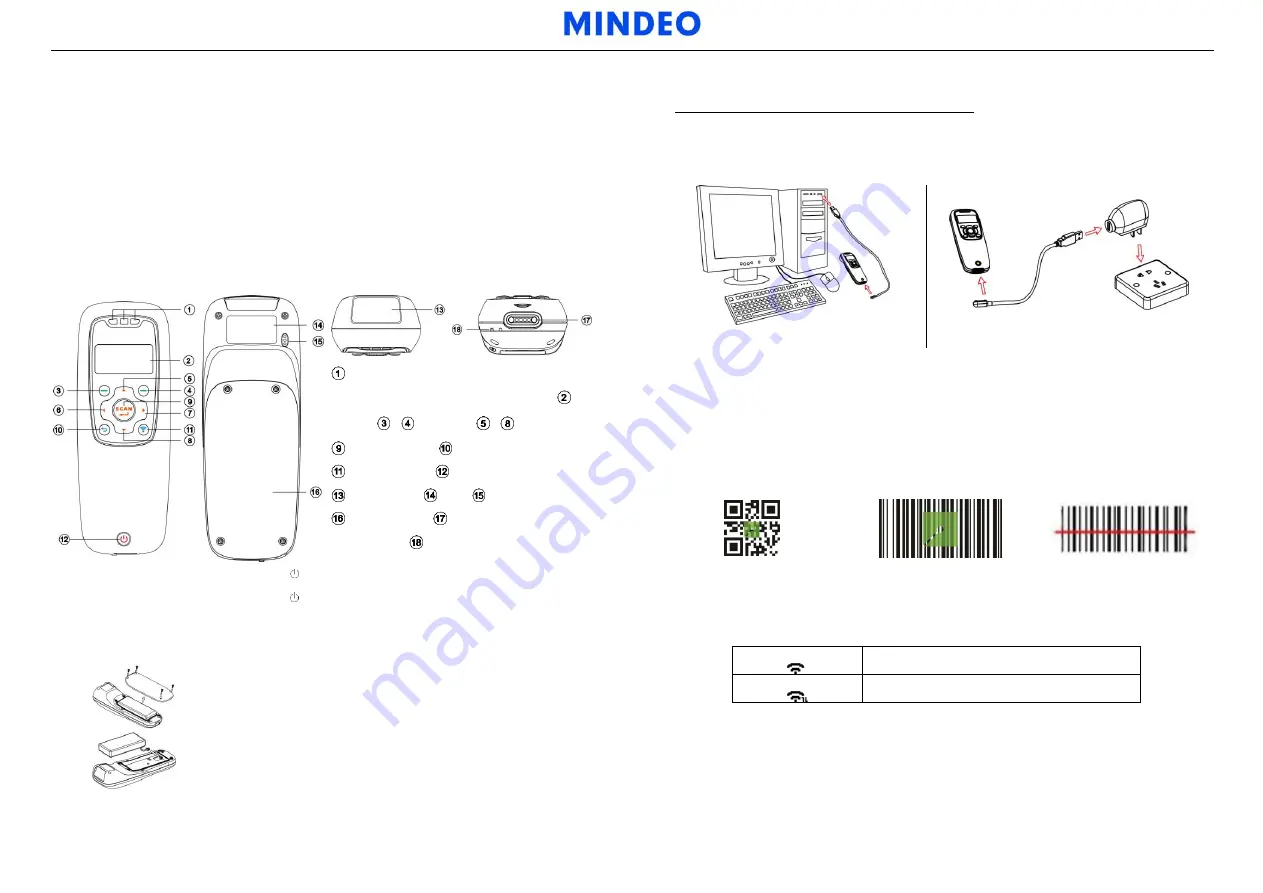
Note: 1. More details refer to User Manual. 2. For better readability, please print this document with laser printer. 3. Version: MS3690(Wi-Fi)_QG_EN_V1.1.
MS3690 (Wi-Fi) Lightweight Data Terminal Quick Guide
Notice
1)
A standard packing includes a terminal, a USB cable and a CD (containing software and
electronical manuals). Optional accessory: AC/DC adaptor for battery charge.
2)
Use dry and soft cloth to clean the terminal.
3)
The terminal provides a variety of wireless communication modes, and supports batch data
mode and U disk mode. It is suggested to read the user manual in details before use.
Parts of the terminal
Blue LED (Wi-Fi power), Green LED (Decode
success), Red LED (Charging indicator) OLED
screen
~
Soft keys
~
Navigation keys
Scan/Select key
Return key
Wi-Fi on/off key
Power/Sleep key
Scan window Label Beeper
Battery cover
Magnetic USB port/Battery
charging port
Hook for neck/wrist strap
Power on the terminal: Press the power key for two seconds.
Power off the terminal: Press the power key for two seconds.
Replace battery
1)
Remove the 4 screws from the battery cover (one at a time).
2)
Load the battery while sliding it with the connection on the battery
pack on the terminal body.
3)
Place back the battery cover, screw in the 4 screws to tighten the
terminal and the battery cover.
Charge battery
1)
Please charge the battery before the first time of use. The charging indicator (red LED) turns on
when the charging is in process. When the charging process completes, the red LED turns off.
2)
The terminal uses a 1900 mAh Lithium-ion battery. The charging time is 4 hours for fully charged
with charging current of 500 mA.
Charge battery by a PC
Charge battery by an AC/DC adapter
Enter barcode scan status to scan
Power on the terminal, and then press Scan Key once. When scanning the barcode, please adjust
terminal and the barcode in a certain distance, and green LED indicator is located in the core of the
barcode or the scan line crosses the barcode. If read successfully, the barcode data will be displayed
on the screen.
Establish Wi-Fi communication
Icon indication for Wi-Fi
Wi-Fi is on.
Communicating with a Wi-Fi network.
The following figures show the steps how to make the terminal (Client) connect and communicate with
the host (Server).
Step 1: Please make sure that the Host (Server) has connected with the wireless router successfully.