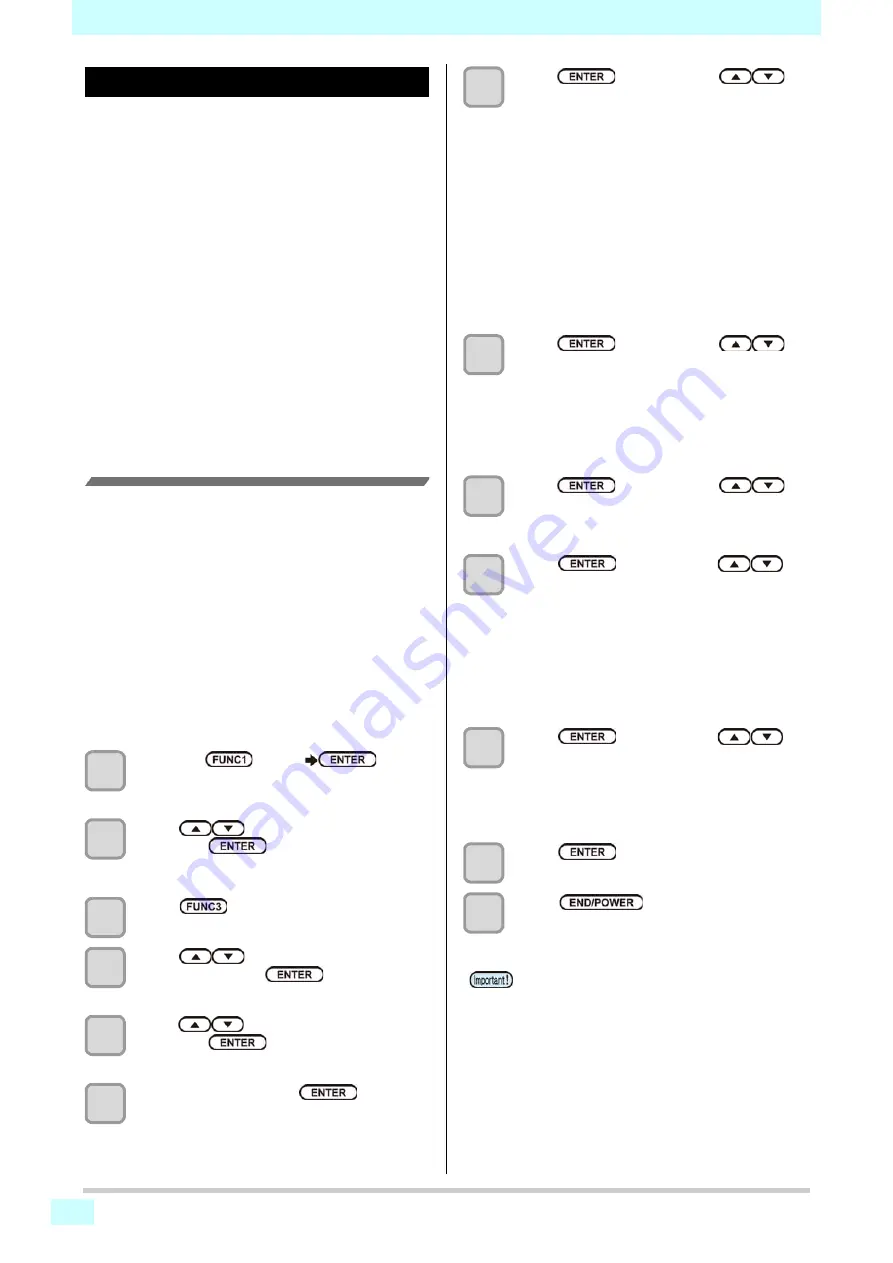
3-12
Chapter 3 Setup
Setting of Auto Nozzle Maint.
You can set the machine so that it automatically performs
nozzle maintenance operations before and during
printing.
For the maintenance operation, you can set the head
cleaning and the nozzle check using NCU.
Feeding Set
• Set whether or not feed during the auto nozzle
maintenance.
• When it is set ON, the feeding starts simulta-
neously with the auto nozzle maintenance
operation and the image, which was being printed
until just before the maintenance, is passed
through the color fixation device to development
colors.
• When it is OFF, the feeding during auto nozzle
maintenance operation will not be performed.
In this case, the image printed just before
maintenance may become uneven coloring.
• Feed it when the color fixation device is ON.
Setting Auto Cleaning
You can set the machine so that it counts the number of
printed files or the length or time after printing has been
completed, and performs cleaning automatically if
required.
You can select the auto cleaning setting from three types
below:
File
: Set the cleaning intervals by the number of
printed files.
Length
: Set the cleaning intervals by the printed
length.
Time
: Set the cleaning intervals by the printed
time.
The machine can perform a stable printing operation with
its heads always kept clean.
1
Press the
(MENU)
key in
Local.
2
Press
to select SETUP 1 to 4,
and press
key.
• Setup menu will be displayed.
3
Press
(>>)
twice.
4
Press
to select “Auto Nozzle
Maint.”, and press
key.
5
Press
to select “Auto Cleaning”,
and press
key.
6
Select “ON”, and press
key.
7
Press
key, and press
to
select the type of auto cleaning.
• There are “PAGE”, “LENGTH” and “TIME” for
auto cleaning.
•
File
: When the set number of files has been
completed, the machine performs
head cleaning automatically.
•
Length
: When the set length has passed, the
machine performs head cleaning
automatically.
•
Time
: When the set time has passed, the
machine performs head cleaning
automatically.
• If you do not set auto cleaning, first select “OFF”
and then proceed to the Step 9.
8
Press
key, and press
to
select the cleaning interval.
• Depending on the auto cleaning type selected in
the Step 5, the setting value differs.
•
For File
: 1 to 1000 (in 1 file increment)
•
For Length
: 0.1 to 100.0m (in 0.1m increment)
•
For Time
: 10 to 120min (in 10min increment)
9
Press
key, and press
to
select the cleaning type.
•
Set Value
: Normal/ Soft/Hard
10
Press
key, and press
to
select “Cln.BeforePrint”.
• The machine automatically performs cleaning at
the time of printing start after the preset time has
passed since the last printing. Select OFF if this
function is not necessary.
• The time counter is reset when cleaning is
performed manually or another maintenance
operation is performed.
11
Press
key, and press
to
select “Separation”.
• When “RIP Separation” is selected, cleaning is
performed at the break between the images
specified by the RIP.
12
Press
key.
13
Press
key several times to
end the setting.
• Depending on the state of the heads, etc., the
image quality deterioration may not be improved
even with this function performed. In this case,
contact our service office or the distributor in your
region.






























