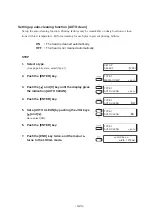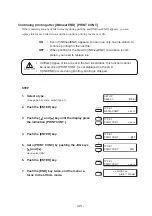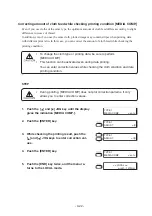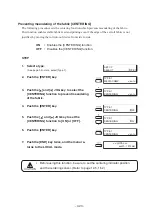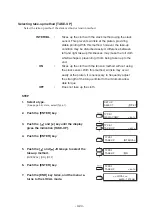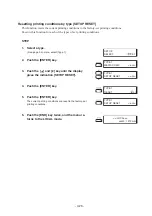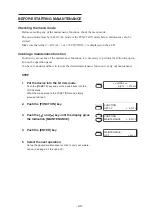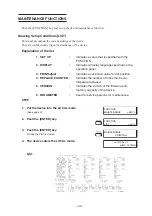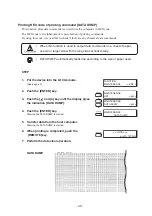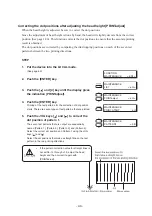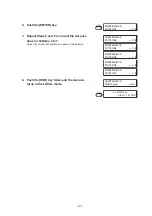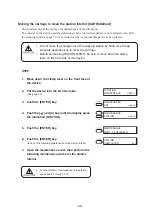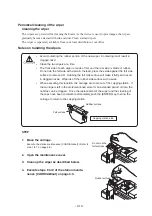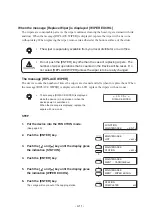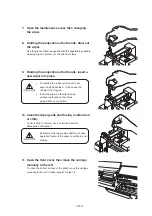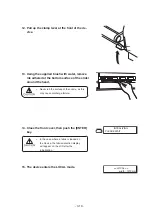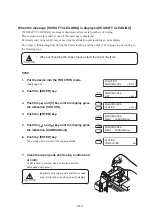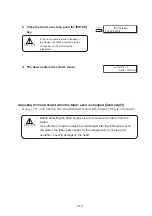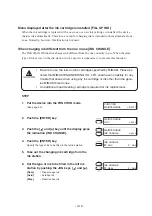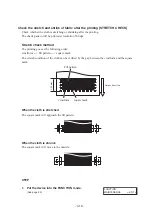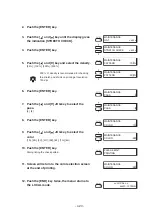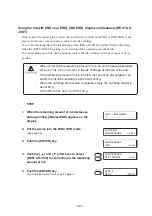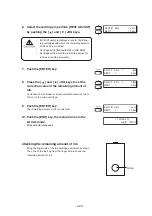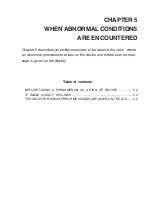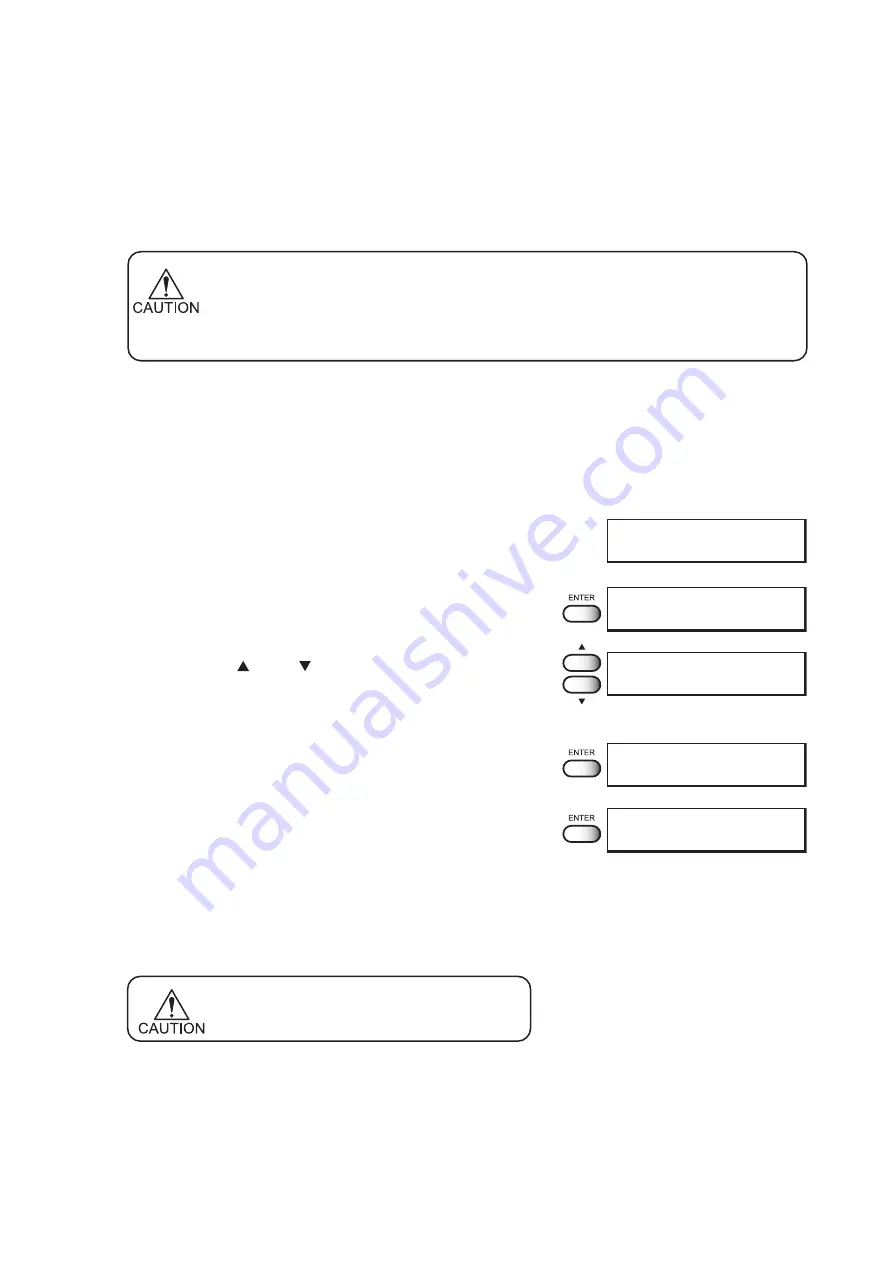
- 4.8 -
Moving the carriage to clean the station interior [CARRIAGEout]
This function moves the carriage for maintenance of the ink station.
The interior of the station needs maintenance when a blurred test pattern is not corrected even after
the cleaning function (page 2.9) is executed or when a consumable part is to be replaced.
•
Do not move the carriage out of the capping station by hand. Use the ap-
propriate operation key to move the carriage.
•
Before performing [STATION MENT], be sure to move down the clamp
lever on the front side of this device.
STEP
1.
Move down the clamp lever on the front face of
the device.
2.
Put the device into the LOCAL mode.
(See page 4.3)
3.
Push the [ENTER] key.
4.
Push the [ ] and [ ] key until the display gives
the indication [STATION].
5.
Push the [ENTER] key.
6.
Push the [ENTER] key.
Carry out the following maintenance of the station interior.
7.
Open the maintenance cover, then perform the
following maintenance works for the station
interior.
•
For the method of maintenance of the station,
see pages 4.9 through 4.15.
FUNCTION
MAINTENANCE
< ENT >
MAINTENANCE
LIST
< ent >
MAINTENANCE
STATION
< ent >
MAINTENANCE
MENT : CARRIAGEout
STATION
COMPLETED
: ent
Summary of Contents for TextileJet Tx2-1600 Series
Page 2: ......
Page 20: ...xvi...
Page 88: ...2 12...
Page 146: ...5 10...
Page 153: ......
Page 154: ...D200595 2 20 08032002...