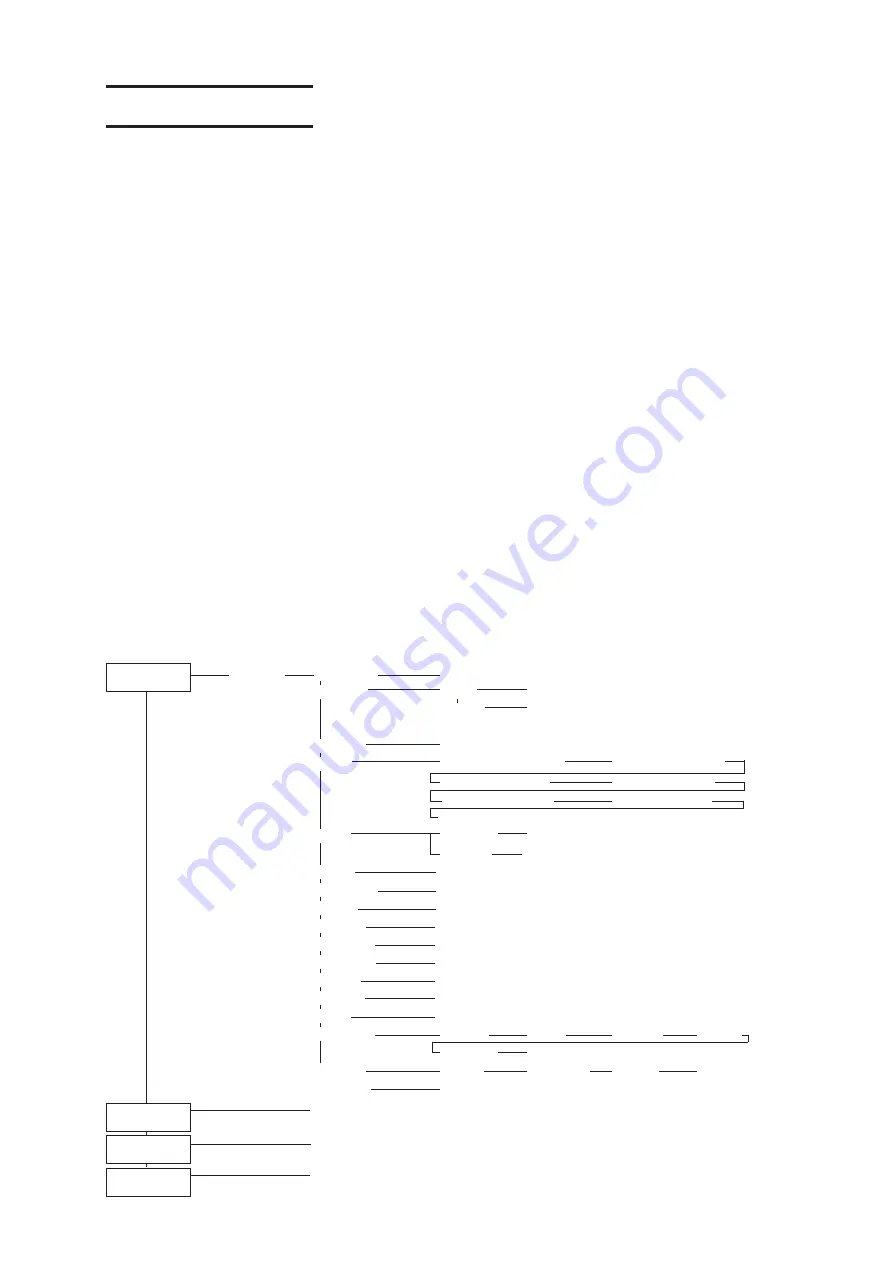
- 4.2 -
Aplication Functions
The application functions make it possible to modify the printing conditions that have been set for
source data received from the computer. The [FUNCTION] key is used to set up the application
functions.
FUNCTION MENU
Of the menus that are provided for setting printing conditions for the device, the menu for setting up
the device functions is called the function menu. In order to set printing conditions properly, it is
necessary to understand the structure and operation of the function menu.
The function menu consists of four major items - [Set-up], [Maintenance], [Display] and [Media
set]. In this chapter, [Set-up] and [Display] of the function menu are explained. (For “Maintenance”
of the function menu, see Chapter 5 “Maintenance Functions.”)
[SET UP]
•
[DISPLAY]
The table, below, shows the tree structure of the function menu.
In order to use the application functions of the device, it is necessary to understand the proper
sequence of key operations.
In Set-up of the function menu, allocate printing methods to be set to Types 1 to 4 before detailed
setting of the individual printing conditions so that you can use the printing conditions registered by
type.
[FUNCTION]
TYPE1 to 4
Media Comp.
-500 to 500
SET UP
Print Mode
Quality
STD, FINE, HIGHspd
Direction
UNI-D, BI-D
Ink Layers
1 to 9
Priority
Media Comp. : HOST, PLOT
PrintMode : HOST, PLOT
InkLayers : HOST, PLOT
Refresh : HOST, PLOT
Belt Wash : HOST, PLOT
Heater. : HOST, PLOT
ANRS : HOST, PLOT
Margin
RightMargin
-9 to 95mm
LeftMargin
-9 to 95mm
Refresh
Level 0 to 3
Counter Limit
Adhesive, Absorb Rlr
mm/inch
inch, mm
AutoClean
OFF, ON
Feeding Dev
OFF, ON
Take-Up Dev
OFF, ON
Spiral Rlr
OFF, ON
Belt Wash
OFF, ON
Heater
LOW, MID, HIGH, ODD
ANRS Setup
Dot check
Interval
Check NG
Cleaning
Retry Count
MediaEnd
ANRS Ctrl
Total NG
Adjoining NG
MissShot
MissShot NG
SetupReset
Reset
[FUNCTION]
See Chapter 5 “Maintenance Functions”.
MAINTENANCE
[FUNCTION]
ENGLISH , JAPANESE
, PORTUGUESE , ITALIANO , ESPANOL , FRANCAIS , DEUTSCH
DISPLAY
[FUNCTION]
Reset
MEDIA SET
Summary of Contents for Textile Jet Tx3-1600
Page 2: ......
Page 54: ...1 34...
Page 142: ...3 34...
Page 170: ...4 28...
Page 192: ...5 22...
Page 206: ...6 14...
Page 217: ......
Page 218: ...PrintedinJapan MIMAKI ENGINEERING Co Ltd 2005 EA TM...
















































