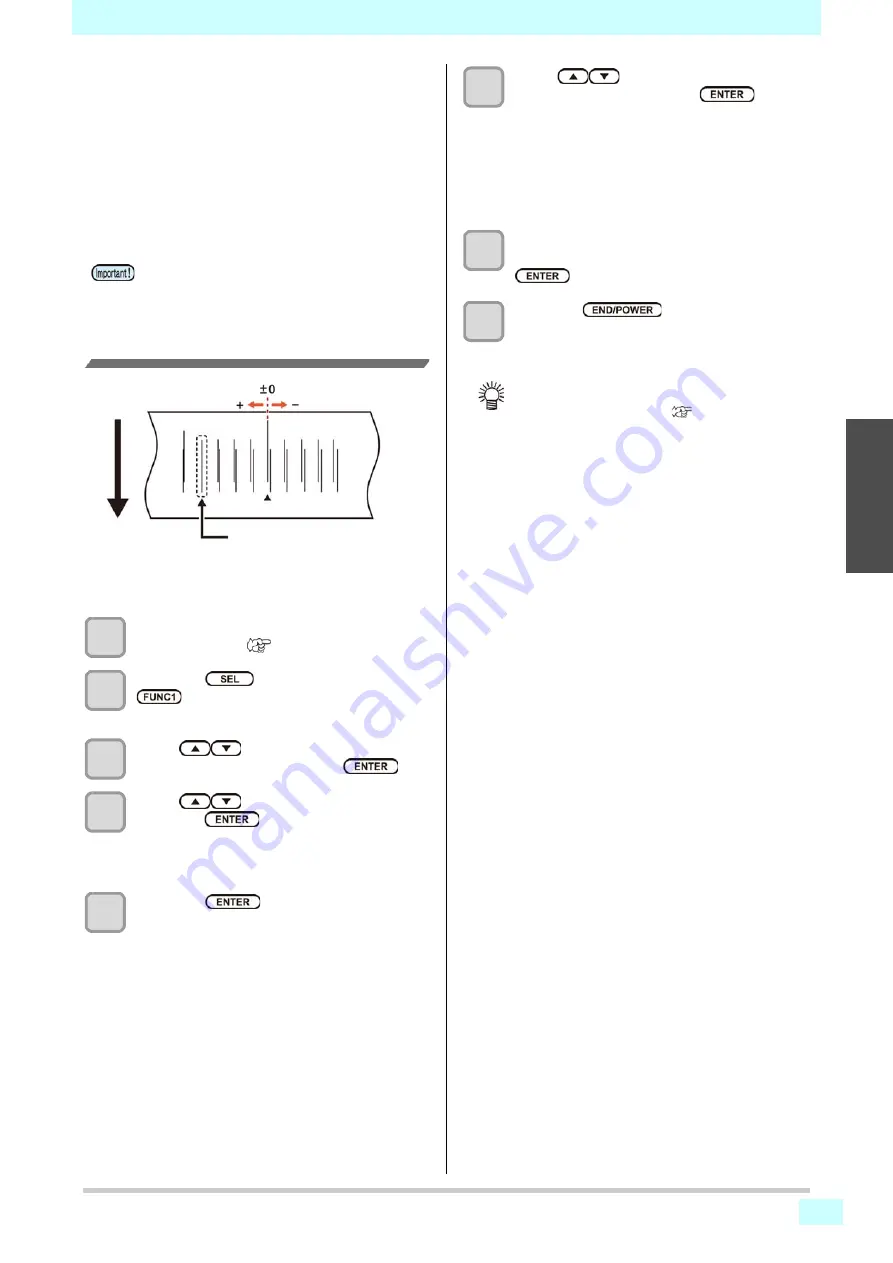
2-21
2
2
2
2
Correct the ink drop
position for bidirec-
tional printing
When the condition for printing (media thickness/ink type/
etc.) has been changed, perform the following operation
to correct the ink drop position for bidirectional (Bi)
printing and obtain the proper printing result.
Example of a Printed Pattern
1
Set a media on the machine and set a
printing origin. (
2
Press the
key, and press the
(ADJUST)
in LOCAL.
• ADJUST MENU appears.
3
Press
to select “DROP.
POScorrect”.” , and press the
key.
4
Press
to select resolution, and
press the
key.
•
Resolution
: 300dpi/450dpi/600dpi/900dpi
• Perform correction for printing resolutions (Y
direction).
5
Press the
key.
• Printing of the Drop position correct printed
pattern will start.
• Multiple test patterns are printed. (The printed
patterns are called Pattern 1, Pattern 2 in the
order of printing.)
6
Press
to enter a correction value
of Pattern 1, and press the
key.
• Corrected feeding rate: -40 to 40
• Check the test patterns. The position where an
outward feeding line and a return feeding line
become one straight line is the correction value.
• When the correction value in not between -40 and
40, adjust the height of the printing heads and
then perform the operations in Step 2 and later.
7
In the same way as in Step 6, enter a
correction value of Pattern 2, and press the
key.
8
Press the
key several times to
end the setting.
• When using leaf media, set a media of more than
210mm put horizontally. If a media with narrow
width is set, printing will only be conducted to
midway.
The dots at the fourth position counted
from the zero position in the positive
direction form a straight line.
In this case, the dot position correction
value is 4.0.
Output
direction
• You can select “DROP.POScorrect” by using the
[FUNCTION] key in the Local without pressing the
[FUNC2] (ADJUST) key. (






























