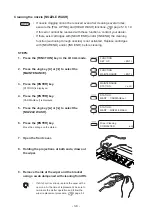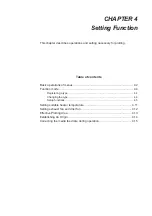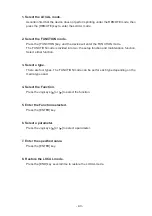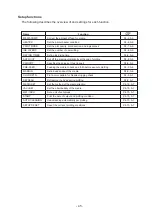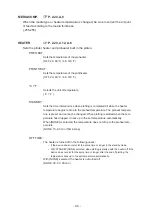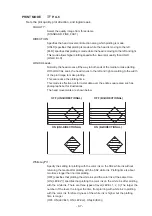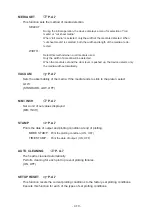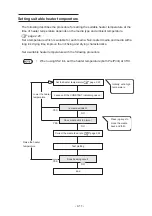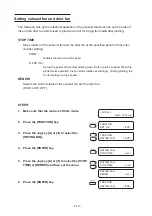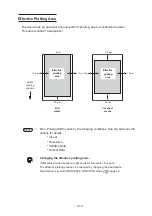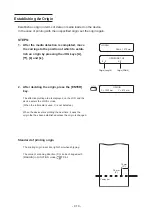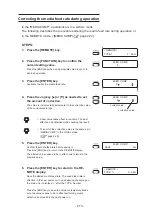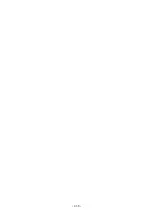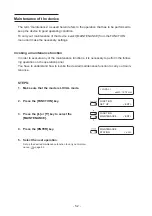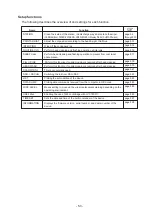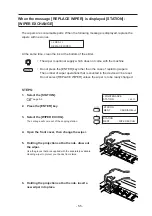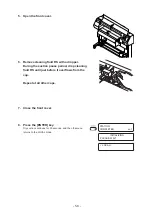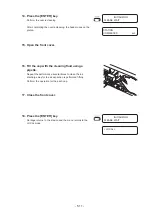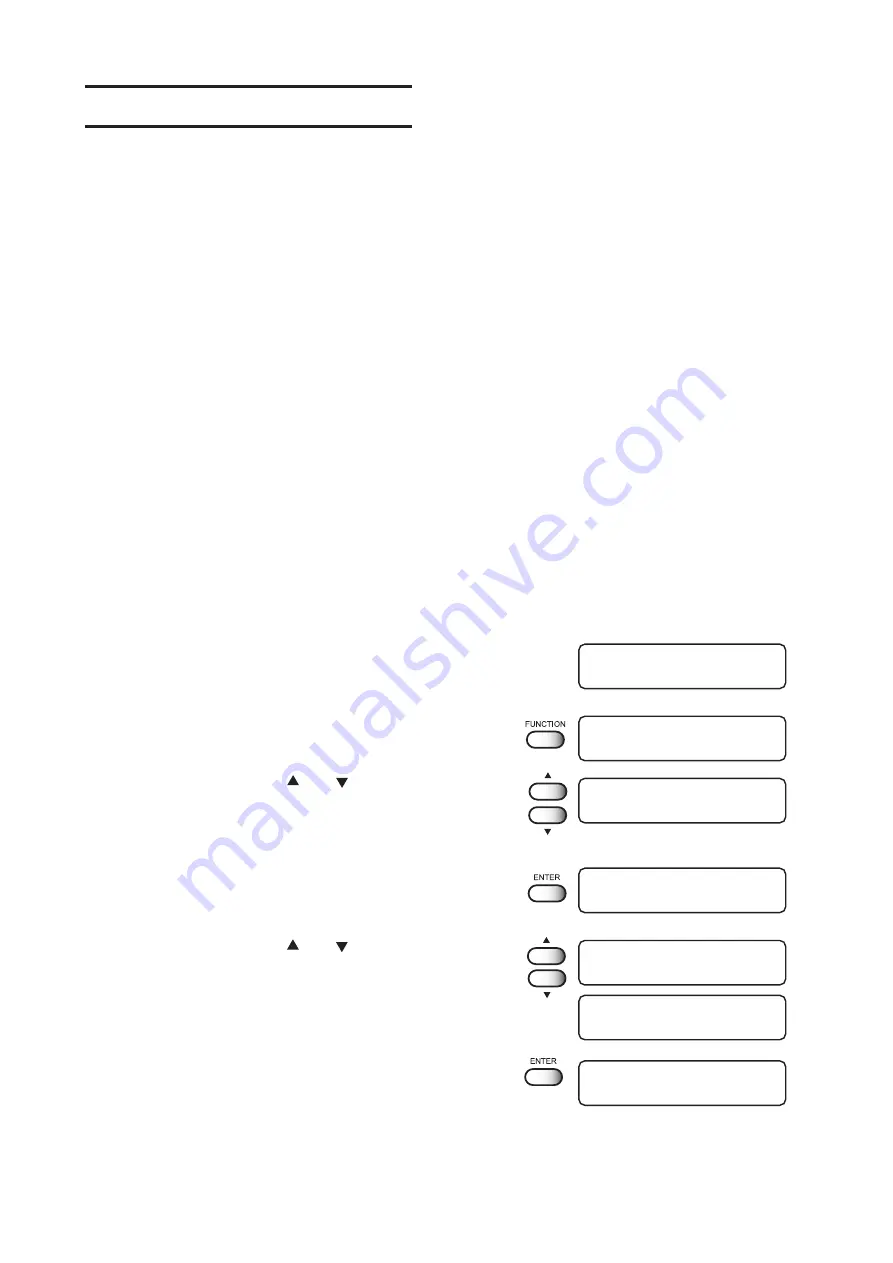
- 4.12 -
Setting exhaust fan and drier fan
The following sets up the rotational operation of the exhaust fan which lets out the order of
ink and the drier fan which used to provide cool air for drying the media after plotting.
STOP TIME
Stops rotation of the exhaust fan and the drier fan at the specified period of time inter-
val after plotting.
CONT. :
Rotates the fan at a HIGH speed.
0- 240 min :
Set up the period of time after plotting when the fan is to be sopped. When the
plotter starts operation, the fan starts rotation accordingly. (During plotting, the
fan is rotating at a high speed.)
RENEW
Selects the current status of the exhaust fan and the drier fan.
(HIGH, LOW, OFF)
STEPS:
1.
Make sure that the mode is LOCAL mode.
2.
Press the [FUNCTION] key.
3.
Press the Jog key [ ] or [ ] to select the
[DRYING FAN].
4.
Press the [ENTER] key.
5.
Press the Jog key [ ] or [ ] to select the [STOP
TIME] or [RENEW] and then set the value.
6.
Press the [ENTER] key.
< LOCAL >
width : 1272 mm
FUNCTION
SET UP
< ENT >
FUNCTION
DRYING FAN
< ENT >
DRYING FAN
STOP TIME
< ent >
DRYING FAN
STOP TIME
< ent >
DRYING FAN
RENEW
< ent >
FUNCTION
DRYING FAN
< ENT >
Summary of Contents for JV3-130SPII
Page 2: ......
Page 34: ...1 16...
Page 66: ...2 32...
Page 92: ...4 16...
Page 149: ......
Page 150: ...Printed in Japan MIMAKI ENGINEERING CO LTD IT FW 7 5...