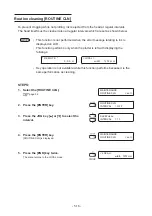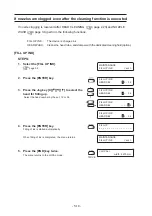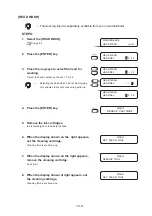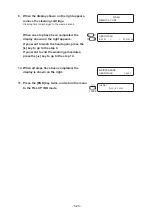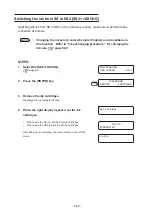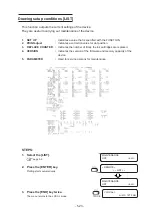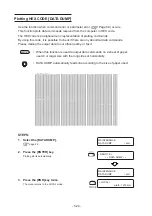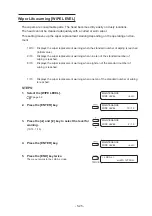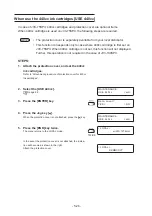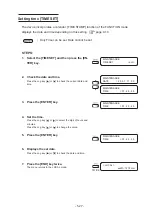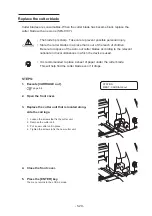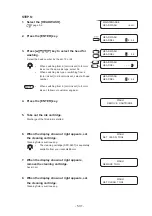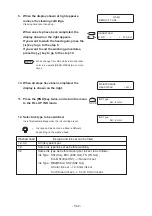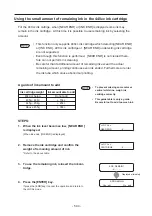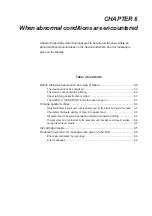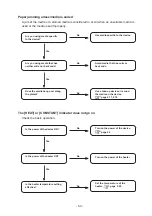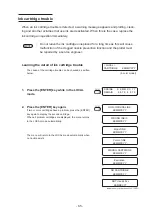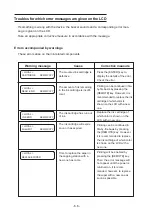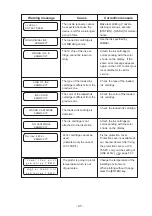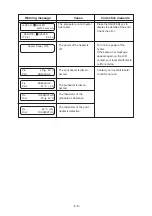- 5.29 -
Replace the cutter blade
Cutter blades are consumables. When the cutter blade has became blunt, replace the
cutter blade with a new one (SPA-0107).
• The blade tip is sharp. Take care to prevent possible personal injury.
• Store the cutter blades in a place that is out of the reach of children.
Be sure to dispose of the worn-out cutter blades according to the relevant
national and local ordinances in which the device is used.
• It is recommended to place a sheet of paper under the cutter blade.
This will help find the cutter blade even if it drops.
STEPS:
1.
Execute [CARRIAGE out].
page 5.4
2.
Open the front cover.
3.
Replace the cutter unit that is located along-
side the carriage.
1. Loosen the screws that fix the cutter unit.
2. Remove the cutter unit.
3. Put a new cutter unit in place.
4. Tighten the screws to fix the new cutter unit.
4.
Close the front cover.
5.
Press the [ENTER] key.
The menu returns to the LOCAL mode.
STATION
MENT : CARRIAGE out
Summary of Contents for JV3-130SPII
Page 2: ......
Page 34: ...1 16...
Page 66: ...2 32...
Page 92: ...4 16...
Page 149: ......
Page 150: ...Printed in Japan MIMAKI ENGINEERING CO LTD IT FW 7 5...