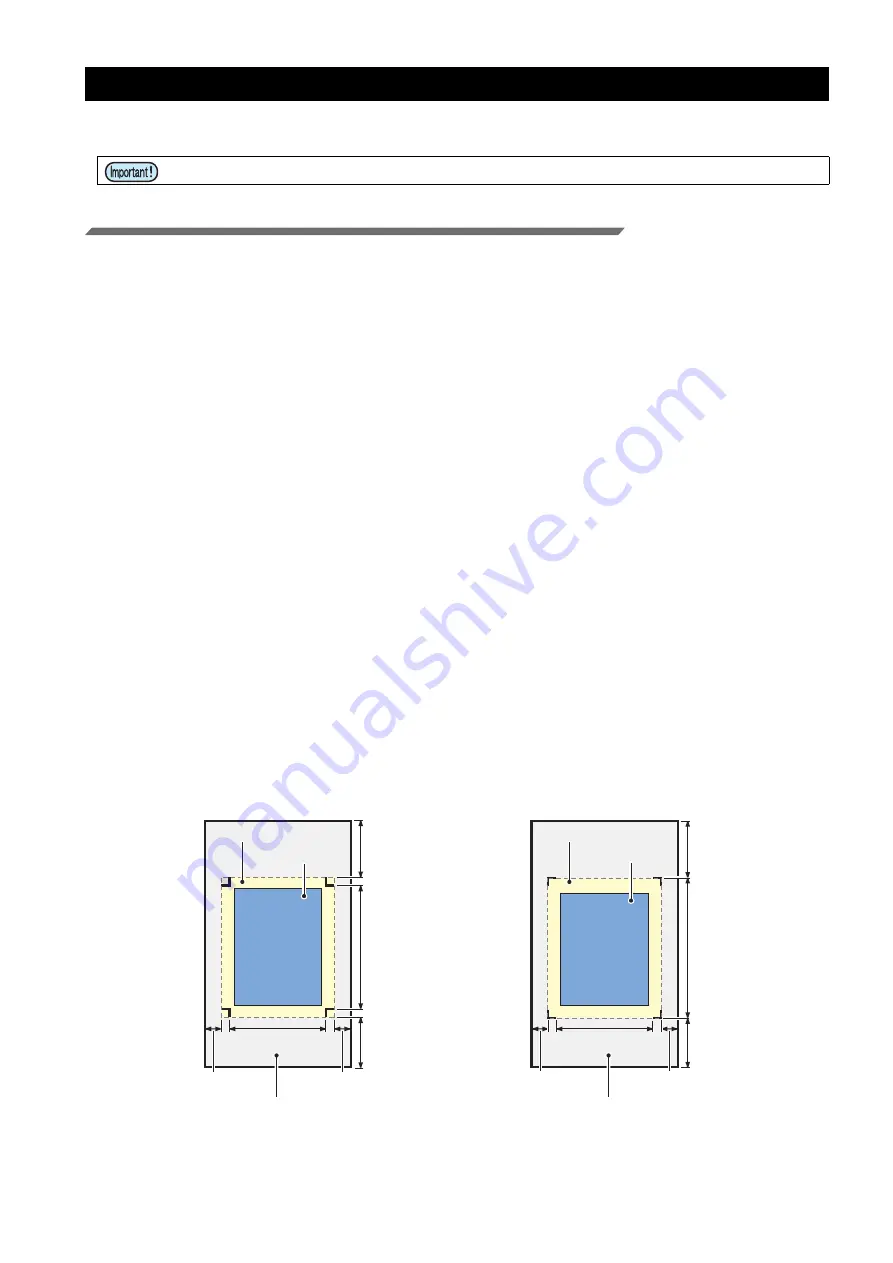
- 8 -
Printing, and ID Cutting
The following shows you how to use and print out the sample data from the attached manual CD.
If there is no sample data, create data including illustrations and cut lines.
Set the media.
For detail, refer to the UCJV300/150, CJV300 Plus series Operation Manual.
Set the media margins to the following values. If you cut the media rotated by 90, 180, or 270 degrees, set the
media margins to the following values at rotated conditions. When performing the auto cut function (a function
to automatically cut multiple types of register marks data automatically), set the printed media setting direction
to 0 degree or 180 degree. Auto cut cannot be performed if the printed media is set at an angle other than 0
degree or 180 degree.
• Front end: 110 mm or more
• Left and right ends: 15 mm or more
• Rear end: 110 mm or more
210 mm or more (When copying data with RasterLink.)
1. Set the media onto UCJV300/150, CJV300 Plus series.
2. Check if the print start position (the origin ) is set at 110 mm or more from the media
front end, and 15 mm or more from the media right end.
• Make sure that the width of the media is equal to or larger than [Entire image width (including the reg-
ister mark) + right 15 mm + left 15 mm].
• If any of the front / left / right margin is insufficient, the media end may be mistaken as the register
mark, which may cause the register mark detection to start earlier.
(1) Press the jog key in the local state. Move the luminous point of the LED pointer so that the print
start position is 110 mm or more from the media front end, and 15 mm or more from the right end.
(2) Press the [ENTER] key.
• The print start position is changed.
3. Check if the print end position is set at 110 mm or 210 mm (When copying data with
RasterLink.) from the media rear end.
• Make sure that the length of the media is equal to or larger than [Entire image length (including
the register mark) + 110 mm + 110 mm or 210 mm(When copying data with RasterLink.)].
• Make sure that you check
and then print and cut.
Cutable area
Print prohibited area
110 or 210 mm or
more
70 t
o
3000 mm
70 mm or more
Cutable area
Print prohibited area
110 mm or 210 mm +
(half the length of the
register mark) or more
7
0
t
o
30
00
mm
70 mm or more
110 mm + (half the
length of the register
mark) or more
[Mark Shape: Type 1]
[Mark Shape: Type 2]
[Front]
[Rear]
110 mm or more
15 mm or more
15 mm or more
15 mm or more
15 mm or more
Media
Media






















