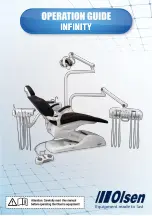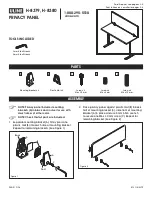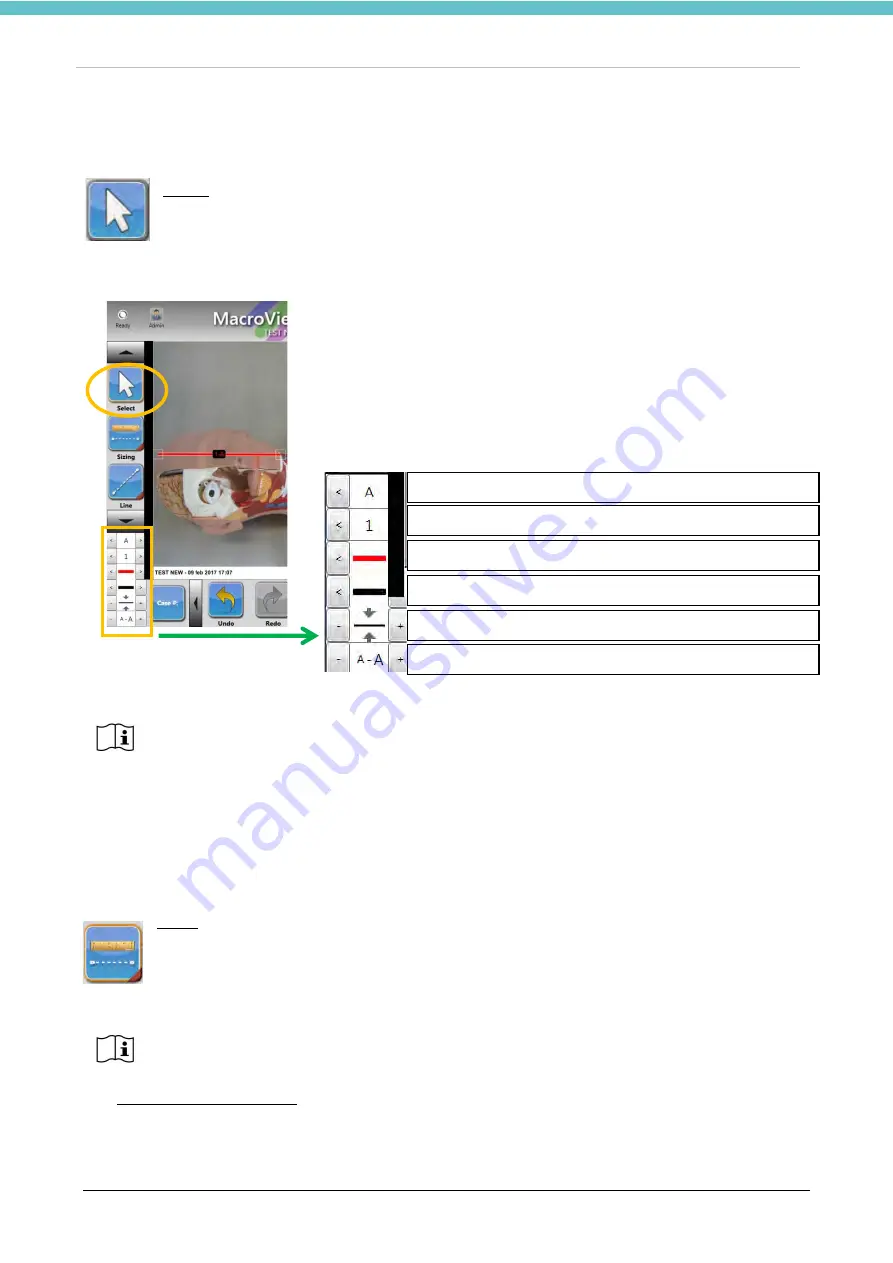
MacroVIEW
MM179-001 - Operator Manual
49
3.7.1. Selection Tool
Select: click the button to select an edit element previously added by using the buttons shown
further on in the chapter. When an element has been selected, a multifunction panel appears
automatically at the bottom left in order to modify it, as shown below.
EXAMPLE: after having added a “Section” to the image, it can be selected by using the “Select” button; after
being selected, the following multifunction panel appears.
The images in the following chapters show the multifunction panel, which appears after selecting an edit
element added to the image by pressing “Select”.
3.7.2. Sizing Tool
Sizing
Press the button and hold it for a few seconds with the mouse or directly on the touch screen: you
may select which type of sizing to carry out, as explained below.
•
Click the “Sizing line” icon to draw lines; the system calculates the length of the line.
•
Click the “Sizing-Free” icon to draw freehand lines; the system calculates the length of the line.
If an object is edited with the multifunction keypad, the changes only apply to that case.
For the change to apply to all cases, enter the settings panel as explained in chapter3.9.9
By default, the “Point to point mode” option is selected. Therefore, to trace a sizing line,
just trace two points and a line will be drawn automatically. Refer to chapter 3.9.9.
To edit the letter.
To edit the number.
To edit the line colour.
To edit the text background colour.
To edit the line thickness.
To edit the size of the number and letter.
Summary of Contents for 372700
Page 2: ......
Page 13: ...MacroVIEW MM179 001 Operator Manual 13 Click Next Click Next Click Install...
Page 96: ...MacroVIEW MM179 001 Operator Manual 96 Press enter Press Ctrl C...
Page 103: ......
Page 104: ......
Page 105: ......
Page 106: ......
Page 107: ......