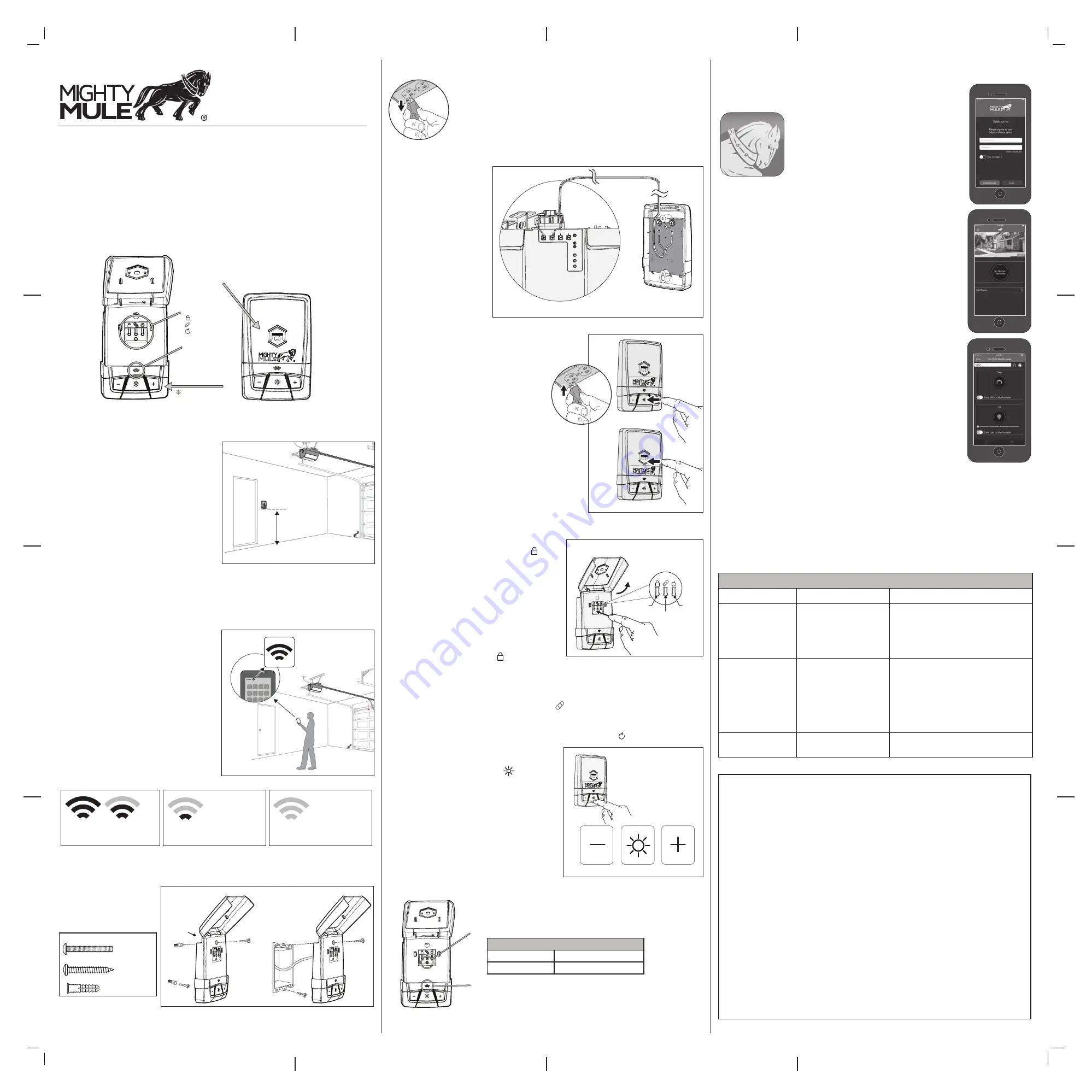
This Wall Station allows operation of the light and door using the buttons, and when paired
with the Mighty Mule Android or iOS application you can operate garage doors, manage
your family’s access, controls lights and it informs you of people coming and going, from any
location.
Requirements:
To use with the app you will need:
•
a Wi-Fi network with internet connectivity
•
a strong Wi-Fi signal in the garage where you are installing the wall station
•
an Android or iOS smartphone or tablet.
See SECTION 9 for instructions on downloading and installing the Mighty Mule Smart Control app.
MMW200
Smart Wi-Fi Wall Station
Programming / Installation Instructions
SECTION 1: Wi-Fi Wall Station Functions
( ) Vacation Lock
( ) WiFi Link Button
( ) Reset Button
WiFi Status LED
Programming Buttons
Light Control Buttons
( ) Turn light on/off
( – ) Dim the light
( + ) Brighten the light
Door Open/Close Button
NOTE:
22 AWG 2-conductor wall station and photo beam wire is supplied with the opener, Use
this wire or the installation’s pre-wiring.
SECTION 5: Connect the Wall Station Operartor
Connect the wall station to
the garage door opener head
unit using either the supplied
or pre-existing wires.
Use the wire that has a
mark to connect the
COM
terminals. Make sure that you
connect the
COM
terminal on
the wall station to the
COM
terminal on the garage door
opener head unit.
Connect the
WALL STATION
terminal on the wall station to
the
WALL STATION
terminal
on the garage door opener
head unit.
Wire Polarity is Critical:
WALLSTATION to WALLSTATION
COM to COM
WALLSTATION
COM
WALLSTATION
COM
COM
BEAM
UP
DOWN
LEARN
Always make sure the opener head unit’s AC power cord
is unplugged in before wiring or repositioning the Smart
Control Wall Station!
Use wood screws
and drywall anchors
Route wire
through slot
in case
Use machine screws when
mounting to a single
gang box
MOUNTING TO WALL
MOUNTING TO GANG BOX
SECTION 4: Mount the Wall Station
Mount the wallstation to the
wall or existing electrical
gang box using one of the
methods shown.
Wood Screw
Machine Screw
Drywall Anchor
HARDWARE SUPPLIED
The Smart Control Wall Station has two LEDs that convey information
at a glance.
SECTION 8: LEDs on the Smart Control Wall Station
Vacation Mode LED
ON
Normal operation
FLASHING
Vacation mode enabled
The top LED provides information on the vacation mode.
The bottom LED indicates the status of the Wi-Fi connection
and device.
Use the Smart Control App
The app’s main screen indicates the current state of the garage door and
allows operation. To close or open the garage door, tap the garage door
icon. Likewise, tap the light icon to turn the garage door light on or off.
For a detailed view of the device, single tap imformation icon ( ! ).
From here you can operate your device, remove a device, adjust the
brightness of the light, and you can view a history of who operated the
device.
Manage Your Devices and Members
Tap the Site Menu icon (three lines stacked on top of each other)
located in the top left of the screen. From here you can invite new
members to join your site and remove existing members from your site.
Invite Others
To invite a new member, select the Invite New Member button at the
bottom of the Site Menu.
You will be asked to set their permission level. There are three classes
of members in this application:
• You, the Smart Control App owner, who created the site and added
devices.
• Administrators, who can invite others, set/change permissions, and operate and view all
devices.
• Regular members, who can operate and view only specified devices.
For additional support visit mightymule.com
Add Your Device
You’ll need to be beside the Smart Control Wall Station to add your
devices (garage door and light). Begin by tapping the plus sign at the
bottom right of the screen. The app will walk you through the process
from there. When complete two devices will show in your app site — a
garage door and a light.
With the Smart Control Wall Station installed
and functioning properly, use your smart phone
to download and install the “Mighty Mule Smart
Control” app. On initial use you’ll be asked to
register and create an account. Once complete,
sign in with your new account information.
SECTION 9: Mighty Mule Smart Control APP
SECTION 10: Troubleshooting
Download, Register and Activate the Mighty Mule Smart
Control APP on your smart phone or tablet.
TROUBLESHOOTING GUIDE
Condition/LED Color
Possible Cause
Possible Solution
Wall station does not
power on.
1. Incorrect wiring
1. Check wall station wiring for correct
polarity.
2. Confirm head unit is plugged in and
has power.
3. Call tech support.
RED
1. Wall station has not
been assigned to an
access point.
2. Wall station is not
within range of its as-
signed access point.
3. Antenna interference.
1. Use the mobile app to configure the
wall station’s access point.
2. Relocate the wall station or relocate
the homes access point.
3. Ensure area around the wall station is
free from metal objects and electrical
wires. Reference page 2 of this man-
ual for checking Wi-Fi signal.
YELLOW
1. Checking for updates
1. No action required from user; this be-
havior is normal and temporary.
WARNING: Changes, modifications or adjustments not expressly approved by GTO Access
Systems, LLC could void the user’s authority to operate this equipment. There Are No User
Serviceable Parts.
NOTICE: This equipment has been tested and found to comply with the limits for a Class B
digital device, pursuant to part 15 the FCC. These limits are designed to provide reasonable
protection against harmful interference in a residential installation. This equipment generates,
uses and can radiate radio frequency energy and, if not installed and used in accordance
with the instructions, may cause harmful interference to radio communications. Howev-
er, there is no guarantee that interference will not occur in a particular installation. If this
equipment does cause harmful interference to radio or television reception, which can be
determined by turning the equipment off and on, the user is encouraged to try to correct the
interference by one or more of the following measures:
—Reorient or relocate the receiving antenna.
—Increase the separation between the equipment and receiver.
—Connect the equipment into an outlet on a circuit different from that to which the receiver
is connected.
—Consult the dealer or an experienced radio/TV technician for help.
NOTICE: This device complies with part 15 of the FCC. Operation is subject to the following
two conditions: (1) this device may not cause interference, and (2) this device must accept
any interference, including interference that may cause undesired operation of the device.
This device complies with Industry Canada license-exempt RSS standard(s). Operation is
subject to the following two conditions: (1) this device may not cause interference, and (2)
this device must accept any interference, including interference that may cause undesired
operation of the device.
The Wall Station is typically mounted inside
the garage on the wall adjacent to the door
into the house. It also can be mounted in any
other convenient place meeting the below
requirements.
NOTE:
For Smart Control Wall Stations the
composition of your wall can adversely affect
the strength of the Wi-Fi signal. The best spot
to mount the Smart Control Wall Station is on a
drywall-covered wall framed with wood studs
and filled with blown-in or batt insulation.
If possible, avoid affixing the Wall Station:
• to solid brick or concrete walls,
• to metal studs or walls with metal inside and
• on top of or near AC electrical lines.
Mount Smart Control Wall Station
at least 5 feet above floor level.
SECTION 2: Choose Placement of Wall Station
It is paramount that the Smart Control Wall
Station receives strong signal from your home’s
Wi-Fi router.
Check the Wi-Fi signal from you home router.
To do this, take your smart phone, connect it to
your Wi-Fi network and then place your phone
on the wall next to the Wall Station.
If you have 2 or 3 bars on your phone for the
Wi-Fi network, the signal is strong and you can
proceed. If not, use one of these options to
extend your Wi-Fi network’s range.
• Move your Wi-Fi router closer to the garage.
• Purchase a Wi-Fi range extender.
• Relocate your wall station to a spot where the
signal is stronger.
Strong Wi-Fi signal
Smart Control Wall Station will
connect to your Wi-Fi network.
Weak Wi-Fi signal
Smart Control Wall Station may
not connect to your Wi-Fi network.
No Wi-Fi signal
Smart Control Wall Station will
not connect to your Wi-Fi network.
SECTION 3: Test Wi-Fi Signal Strength
Vacation Lock for Additional Security
1 Open the wall station’s cover to access the
Programming Buttons. Press the LOCK ( )
button to prevent remote controls from opening
the door after the door is completely closed.
When the Vacation Lock is activated, the remote
controls can close the door, but not open it. The
door can still be opened or closed by using the
wall station’s UP/DOWN ARROW pushbutton.
NOTE: To signal that the vacation switch is
locked, the opener’s light will flash and the
alarm will sound five times if a remote control is
activated in an attempt to open the door.
2 Press the wall station’s LOCK ( ) button again
to unlock and return the operator to normal operation.
Wall Station Reset
If you change your home router or password you will need to RESET your Wall Station.
1 To do a Wall Station RESET press the WiFi Link ( ) button for 10 seconds, the RED LED
blinks and then turns solid RED. The Wall Station is now ready to re-link to a new or updated
home router.
2 To re-boot the Wall Station for software updates, press the RESET ( ) button.
Controlling the Opener’s Light
1 The opener’s light can be turned ON by
pushing the wall station’s on/off ( ) button.
The light will stay on until the button is pressed
again or the opener is cycled.
2 To DECREASE the light brightness press the
dimmer (
–
) button.
3 To INCREASE the light brightness press the
brighter (
+
) button.
SECTION 7: Using the Wall Station
FLIP THE LARGE COVER UP TO ACCESS
PROGRAMMING BUTTONS.
LOCK
RESET
WiFi LINK
PRESS THE LIGHT BUTTON TO TURN
THE LIGHT ON OR OFF.
THE LIGHT WILL STAY ON UNTIL THE
LIGHT BUTTON IS PRESSED OR THE
OPENER IS CYCLED.
DIMMER
ON/OFF
BRIGHTER
With the wall station connected to the garage door
opener head unit, test to see if it is working properly.
Use the wall station to operate the light and door
by taking the following steps.
• Plug the garage door opener head unit’s AC
power cord back into an outlet.
• Wait a few moments until the LED on the wall
station comes on.
• Press the light button to turn the light on and off.
• Press the cycle door button to operate the door.
If you are unable to operate the garage door
using the wall station’s buttons, please go to the
Troubleshooting Guide in
SECTION 10
.
Turn light ON & OFF
OPEN & CLOSE door
SECTION 6: Test the Wall Station
PRINTER’S INSTRUCTIONS:
INSTR,INSTL, MMW200, ENGLISH/FRENCH; GTO PN: 10018822-A; INK: BLACK; MATERIAL: 16# BOND or EQUIVALENT; SIZE: 17.000” x 17.000”; FOLDING: 4-FOLDS VERTICAL, 4-FOLD HORIZONTAL, FINISH 4.25” X 4.25” WITH ENGLISH LOGO SHOWING; SCALE: 1-1; SIDE 1 OF 2


