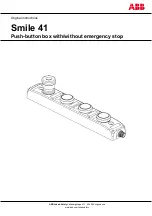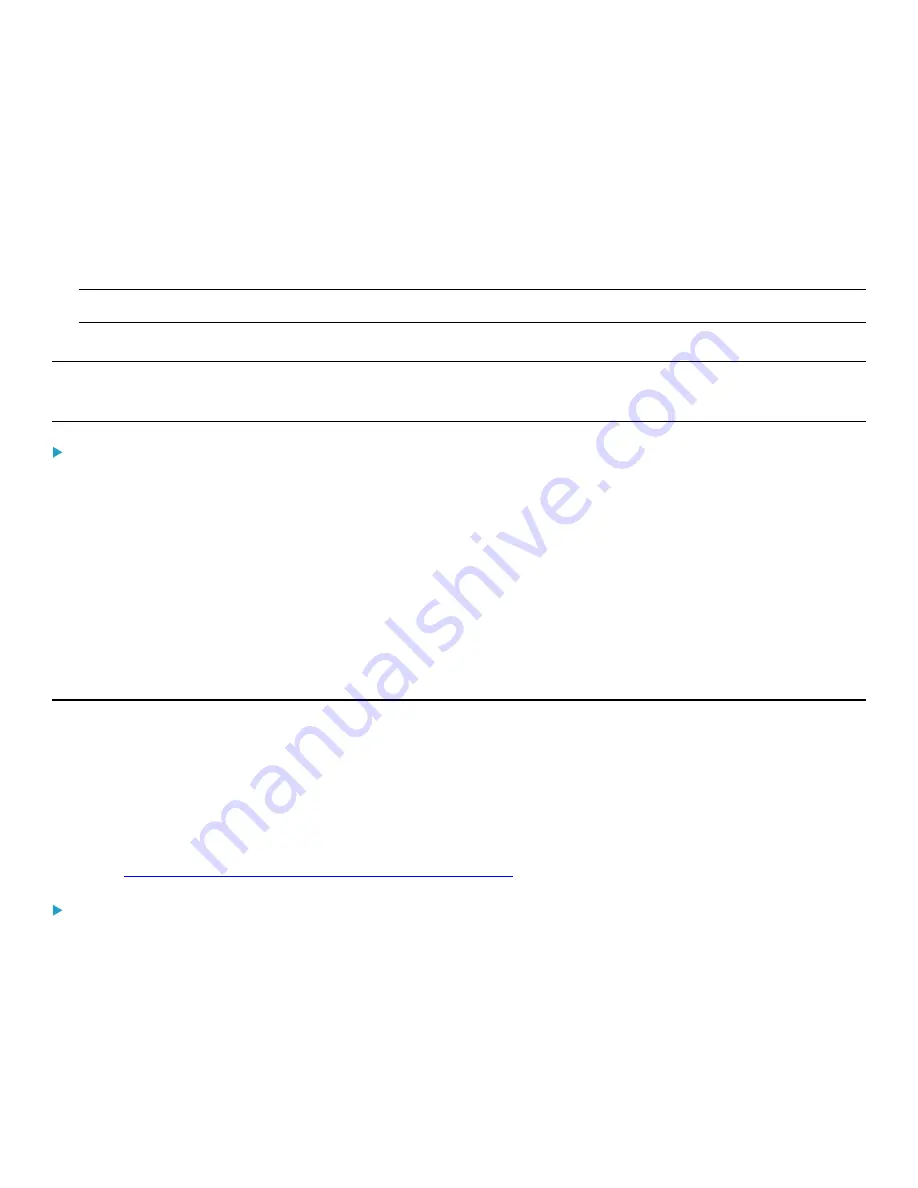
Chapter 2: Configuring the PDU
9
2.
The computer detects the new device and the "Found New Hardware Wizard" dialog appears.
•
If this dialog does not appear, choose Control Panel > System > Hardware > Device Manager, right-click the
RackLink Serial Console
, and choose Update Driver.
3.
Select the option of driver installation from a specific location, and then specify the location where both
dominion-serial.inf
and
dominion-serial.cat
are stored.
Note: If any Windows security warning appears, accept it to continue the installation.
4.
Wait until the installation is complete.
Note: If the PDU enters the disaster recovery mode when the USB serial driver is not installed yet, it may be shown as a
'GPS camera' in the Device Manager on the computer connected to it.
In Linux:
No additional drivers are required, but you must provide the name of the tty device, which can be found in the output of the
"dmesg" after connecting the PDU to the computer. Usually the tty device is "/dev/ttyACM#" or "/dev/ttyUSB#," where # is
an integer number.
For example, if you are using the kermit terminal program, and the tty device is "/dev/ttyACM0," perform the following
commands:
> set line /dev/ttyACM0
> Connect
Initial Network Configuration via CLI
After the PDU is connected to your network, you must provide it with an IP address and some additional networking
information.
This section describes the initial network configuration via a serial CONSOLE or USB connection. To configure the network
settings using the web interface, see
Configuring Network Settings
in the Sereis PDU with RackLink User
www.middleatlantic.com/resources/power-downloads.aspx
To configure the PDU:
1.
On the computer connected to the PDU, open a communications program such as HyperTerminal or PuTTY.
2.
Select the appropriate COM port, and set the following port settings:
•
Bits per second = 115200 (115.2Kbps)
•
Data bits = 8