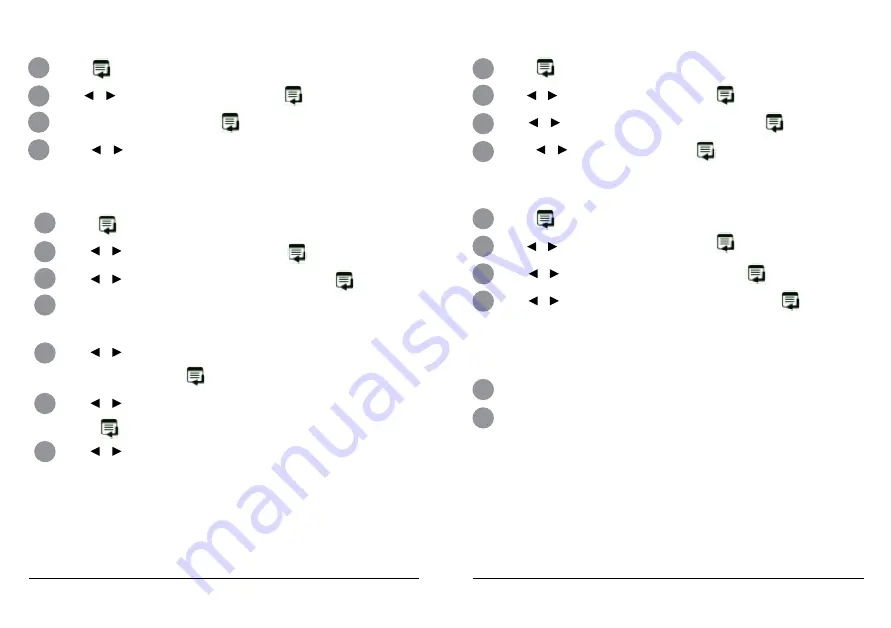
16
17
How To Reset Default Settings
To reset all user selectable settings to factory defaults.
1
Press the
button to bring up the on screen menu.
2
Use the or buttons to navigate to SYSTEM and press
.
3
Use the or buttons to navigate to RESET DEFAULTS and press
.
4
Press the or buttons to select YES and press
.
How to Check Remaining Battery Life
Follow these instructions to view how much battery life is remaining.
1
Press the
button to bring up the on screen menu.
2
Use the or buttons to navigate to SYSTEM and press
.
3
Use the or buttons to navigate to PROPERTIES and press
.
4
Use the or buttons to navigate to BATTERY INFORMATION and press
.
Care & Maintenance
How To Clean The Window
Fingerprints and other debris may impact the image quality. Keep the window clean for best image quality.
1
Apply a non-abrasive camera lens cleaner to a soft, dry cloth.
2
Lightly wipe the cleaning cloth over the window until clean.
Note:
» Do not attempt to use solvents or other harsh chemicals as it may damage the window.
» Make sure cleaning cloth is free of dust or debris to avoid scratching the window.
How to Store & Transport
Proper care should be taken to safely store and transport the projector. To store and transport the
SHOWWX use the included storage pouch. Use care and do not drop the SHOWWX or spill liquids on it.
How to Use the Audio Jack
The audio jack on the SHOWWX works only when the Audio signal is is combined with the Video signal.
The Audio Jack is for output only.
How To Adjust The Color Alignment
Users can adjust horizontal or vertical alignment of each individual color (red, green, and blue).
1
Press the
button to bring up the on screen menu.
2
Use the or buttons to navigate to SYSTEM and press
.
3
Use the or buttons to navigate to COLOR ALIGNMENT and press
.
4
An image of a vertical and horizontal crossed in the middle will appear
in the center of the screen.
5
Use the or buttons to select the desired color (Red Adjust, Green Adjust,
Blue Adjust) to adjust and press
.
6
Use the or buttons to select either HORIZONTAL or VERTICAL ADJUSTMENT
and press
.
7
Use the or buttons to move the selected color until a solid white line is visible
either vertically or horizontally.
Note:
» When adjusting colors HORIZONTALLY use the Vertical line (top-bottom) as the reference.
» When you exit the configuration menu after image alignment it will take 10 seconds for the
normal image to appear.
How To Adjust The Image Alignment
The image may appear to be slightly fuzzy. Adjustment of the image alignment may be necessary.
1
Press the
button to bring up the on screen menu.
2
Use the or buttons to navigate to SYSTEM and press
.
3
Navigate to IMAGE ALIGNMENT and press
.
4
Press the or buttons to adjust the image until all vertical lines appear sharp and clear.















