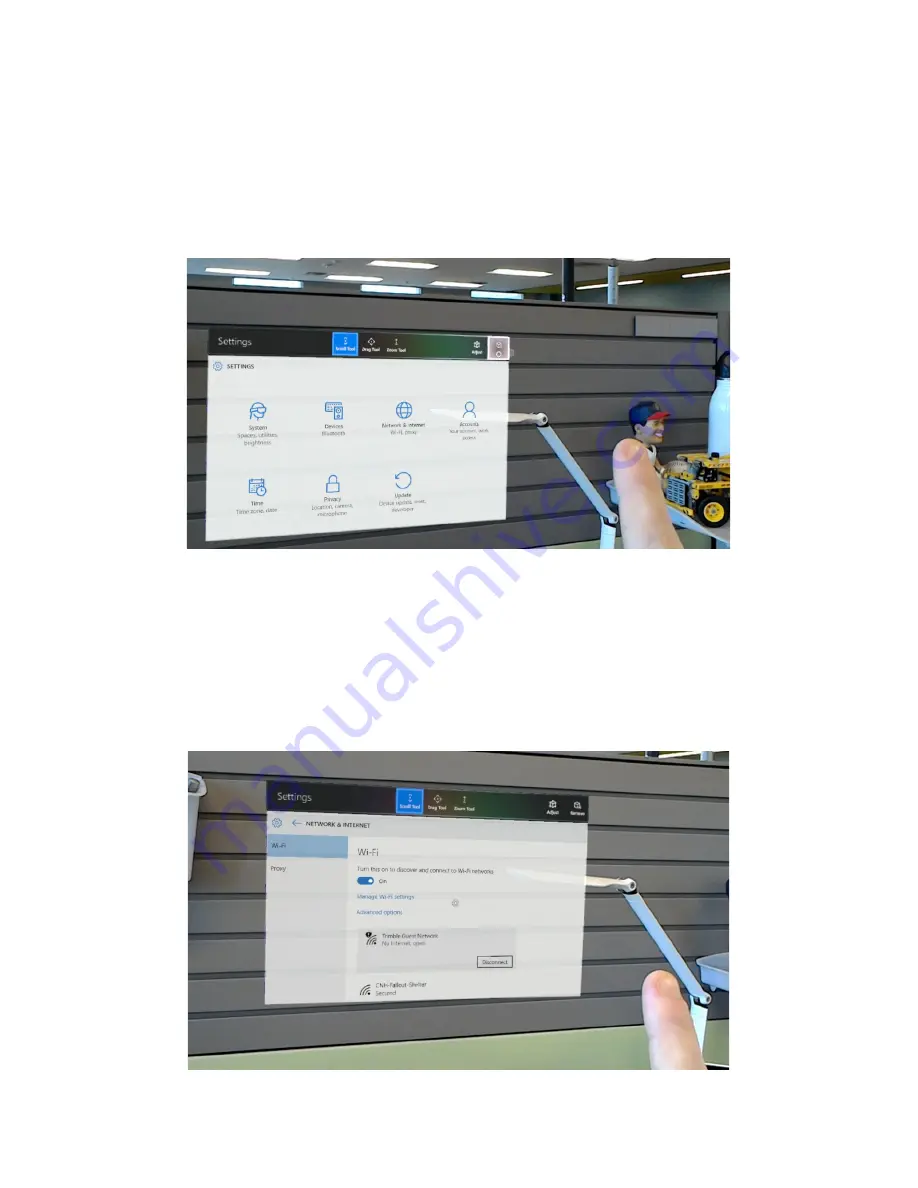
Closing Applications
Selecting the ‘Remove’ button in the top-right corner of the 2D app screen will quit the
application. To quit a holographic app that is actively hiding the 2D app box, first perform a
Bloom gesture to expose the app box and then click ‘Remove’.
Connecting to WiFi
HoloLens needs an active internet connection to run most of its applications, as well as to tether
to a computer to access the Web Interface. To connect to WiFi, first launch and pin the
‘Settings’ application. From here, select the ‘Network & Internet’ option. This will launch the
‘Wi-Fi’ menu where you can scroll (pinch and drag) to find the network you want to connect to.
You may be required to enter a password if the network is secured.




























